You can annotate PDF documents using Preview. You can use a variety of tools such as highlighting, notes, adding g arrows, shapes and text. Annotations can then be edited or removed by others using Preview or Adobe Reader. You can also mark up images, though you cannot edit them after saving.
▶ You can also watch this video at YouTube.
▶ Watch more videos about related subjects: Preview (50 videos).
▶ You can also watch this video at YouTube.
▶ Watch more videos about related subjects: Preview (50 videos).
Video Transcript
Hi, this is Gary with MacMost.com. Let's take a look at using Annotations in Preview.
I'm using Preview version 7 here and I'm going to show you how Annotations work.
If you have a PDF open and it's a normal PDF, not protected in any special way, you can select text and copy text from it. But you can also highlight text and you have that up here in the Toolbar. I can simply click the Marker button here and it will highlight that text. Now you can also select Color so you can change the color of the highlight. The marker is kind of an on/off thing. You can turn it on and you can see it is blue now. I can actually highlight other text and you see that it is highlighted. I don't have to press this again. So I can highlight any text that I want, like that. If I want to unhighlight text I just select that a second time. So it is kind of like a tool where you can toggle the highlighting. You can also just have that turned off there, select text, assign it something and now it's not doing it, this is not on and I can select another color.
So you use the tool either way to highlight text in a PDF document. You can also, if you don't like doing colors, you can use Underline or Strikethrough. These are all useful both for highlighting for calling your attention back to something in the document but also for editing. If someone sends you a PDF and expects you to proofread it for them, for instance, you can use these to mark things in the text for them to checkout later. This makes the Strikethrough more obvious what you would use this for. To be able to show something that you think should be deleted.
But there are many more tools that you can use. You can click on this Edit toolbar here and you have a lot of different things that you can do. For instance you can add circles and rectangles and lines with arrows attached to them. You can add bits of text here so have this text box float above something and then you can add an arrow there like that. So there is a lot of things you can do with these tools up here.
You can also add Notes which are the same thing as kind of adding text except that a note will collapse to a little postage stamp thing there so you can put this somewhere and then the person looking at it can then click on it and read what you have there.
Now if you save this file and somebody else opens it up in Preview they will see all these annotations and they can edit them and change it themselves. So it is perfect for passing the proofreading back to somebody. Then they can remove the items as the take care of them.
But if you want to make them permanent, say you are actually marking something up and you want to now have it where it is not editable, you can export it to PDF and it will save it copy out with these highlights and arrows and bits of text and things permanently as part of the document. So we can just Save here to the Desktop and then I can open this one and you see here I've got the post-it note is not even active anymore. I can't even click it because it is just a graphic on there. All this stuff is just permanently part of the document as opposed to this where I can actually change it if I want.
So digging deeper into these tools notice that if I click on the text box I can do several different styles including a speech bubble which is kind of neat and has kind of a built in arrow to it. Once I'm editing one of these I can change lots of things about the fonts or even the line thickness of the bubble there.
You have other tools here as well. For instance the line size for different elements like this arrow. I can make it thinner. I can make a two-headed arrow, that kind of thing. Whether or not drop Shadow. I can change color of course and do all sorts of other things to it. So you have a wide variety of things that you can do when you are marking up a document.
Now there is some cross platform compatibility. Here I've got the file that I've saved out and I can set it to Open With Adobe Reader. In Adobe Reader I've got all those annotations there and they are editable. I can select them. I can change the text inside of the different things here. You can even see this note here and the contents of it. So it is not perfect. I don't see the highlighting but you can actually pass this document back and forth between somebody say on a Windows machine who only has Adobe Reader or prefers to use Adobe Reader on the Mac.
Now I can use most of the annotation tools with images as well. So I'm going to open up just a JPEG photograph here in Preview. You see I obviously can't highlight anything because there is no text here but I can turn all these tools and do things like, for instance, add some text. Even a speech bubble. I can add an arrow and a circle to the image.
Now this is a JPEG. It doesn't really have the same ability to have elements like text does so if I save this out what will happen is, you can see the image updates, that is a JPEG image, these things are now permanently on this image. I've still got the document open here so I can still edit these but as soon as I close it and then reopen it you will see that it no longer retains that information that these are separate elements. Now they are permanently on there. So you don't have quite the flexibility. You might want to save a copy out if you are doing this. Of course you can use the Browse All Versions and revert to the previous version if you need to. So we will go back to that one and restore it.
But you can see the difference there between annotating a PDF, something with text and elements in it, and a JPEG image that is just a bitmap of pixels.
Of course this brings up another use of annotations. You can use it to mark up photos. So, for instance, just for a fun effect you can just add a speech bubble like this.

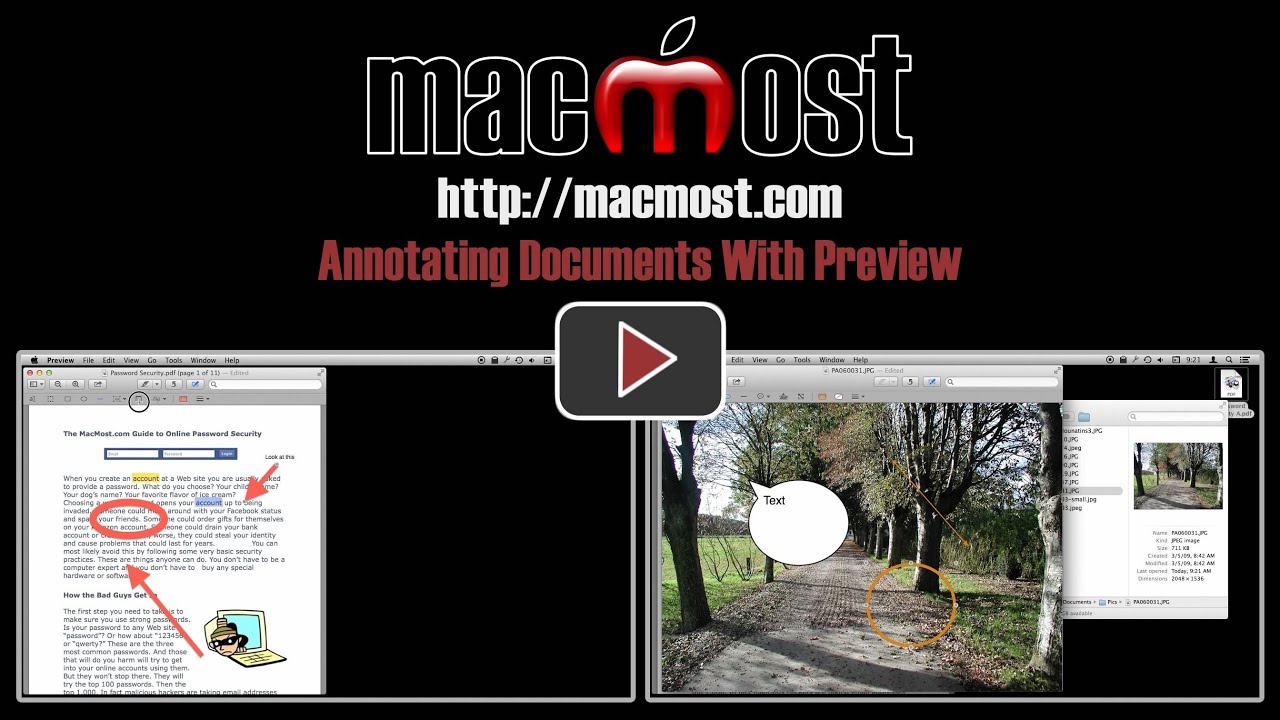


Excellent expansion on Preview. I use it often and was unaware of many of its uses you spoke about. Also, limiting your face time to the beginning keeps viewers focused on the very informative and well presented educational videos you produce.
These presentations are much better than a text book. Wow, I learn so much watching. I had no idea Preview could be so powerful. Thanks.
Excellent information.... Thank you....
Great video. Short and sweet and I learned a lot about Preview that I didn't know before. I'll be referring friends to watch!
You also might want to Choose the View Tool and select Highlights and Notes to put the corresponding note annotation in a sidebar.
Yet another great Video! Thanks Gary!
Shirley Allan
I followed your instruction to a tee on several PDF's and my Preview 7.0 will not highlight the text in a PDF. Why would that be? The videos in general are all great and I learned how to do more then what you get from Apple, keep up the good work.
Perhaps that PDF is locked? Try making a PDF yourself and see if that works. Also, check Tools, Text Selection.
Thank you for the information. I always gain so much from your column.
I watched this video of yours, how do I know what version in my preview on my Mac. I opened a pdf file then opened preview, I didn't get a tool bar to do what you did in this video.
Versions of Preview are tied to the version of OS X you have. So this is "Mavericks" Preview. But you can find out the version number like with any other app. Just go to the menu bar and choose Preview, About Preview. This is version 7.0.
If you don't see the toolbar, go to the View menu. That is where you can show and hide toolbars.
In regard to Stephen's problem with highlighting text, he likely is working with PDF files that haven't undergone OCR. To my mind not having OCR capability is a major flaw of Preview. Most scanners will do OCR, but some require an actual scan, rather than being able to do OCR on a PDF already on the computer. I use PDFpen for PDF files that need OCR.
Great post! I use preview almost daily but I have never explored it. I had no idea it had all these features. This will save me so much time at work. Thank you so much!
One of your strongest and clearest posts I've seen.
Previous versions of Preview allowed the option to change highlighter colour to any numbers of colours from the colour wheel. In Lion there was a bit more of an elaborate process but it could be done. In the Mavericks Preview - you can only choose out of 5 colours - there is no option to use the colour wheel to select more colours. Is there any way work around as in Lion - or is that feature completely gone for good. I do a lot of highlighting of pdfs and could really use the extra colours.
I can't see any way to customize the highlight colors. If you really need this functionality, then why not use a more complex editor like Adobe Acrobat?
Thanks for the suggestion. However I already have Adobe Acrobat XI but that only allows yellow highlights - no other colours.
I have also tried a ton of other pdf annotators from the App Store - but all seem to have a maximum of 5 colours (Pdf Reader X has 10 incl. grey and black and is what I use now - however it does not have the functionality of Preview).
I need to markup up long complicated documents and the limitless colours of the old Preview really made the job a lot easier.
Try PDFPen.
In an older version of preview I used to be able to open all of the notes on a side bar that corresponded to that page. Is there any way to still do that in newer versions of preview?
I don't think so.