You can use data in your spreadsheet tables to create colorful charts of many different types. Learn how to quickly create a chart and modify its look. You can also put charts on separate sheets to make them easier to share and print.
▶ You can also watch this video at YouTube.
▶ Watch more videos about related subjects: Numbers (202 videos).
▶ You can also watch this video at YouTube.
▶ Watch more videos about related subjects: Numbers (202 videos).
Video Transcript
Hi, this is Gary with MacMost.com. Let me show you how to do charts in Numbers.
I'm using Numbers 3.0 here and let's go take a look at how you would create charts.
So you've got some charting basic templates here. But let's not use those. Let's just go right to a blank sheet and just get some sample data in it.
So we have a pretty simple set of data here. Just some products and the number in inventory. Let's make sure we set all our headers and footers. So the header column is going to have the name of the objects and this will be the title for this column here. Then the data is in the body of the table. It is important that you use your headers and footers correctly to get started.
Then to create a chart all we simply need to do is to select the table, we'll use the dot up here to select the entire table, click chart and then the type of chart. This kind of lends itself to be a pie chart. Hit pie chart and it automatically figures out that I want a pie chart of this data here. So it creates a color for each one of the objects. It tells me what each one is; apples, oranges, bananas, pears, and peaches. It puts the percentages in there because that is usually what you want when you are doing a pie chart.
Now we can always click the Edit Data References here and it shows us the data here that it is grabbing it from and everything about it. I can go in and change by selecting say less items for instance moving this around. But more likely what I want to do is to select this entire chart here and change some things about it.
For instance instead of having percentages I would rather have the actual data value in there. So let's go in here and change the data value format. We're going to do it under Format/Wedges and change to the actual number. Now we see the actual number in there. We're also going to change the labels so we include the Data Point Name so we actually see them. Already this is looking much better. Then in the chart we can take the legend out since we don't need that anymore.
Now we have a chart which is kind of what we wanted when we started with just some modifications.
There is so many things you can do to change this chart. You can certainly change the colors and the styles. You can change the type. So, for instance, I want to go instead of a 2-D pie chart let's go to a 3-D pie chart right there and it will change it to 3-D. I can now position the 3-D element like that.
One of the things you can do with wedges is you can position them apart from the center. So you can break this apart like that. Of course if you want to rotate the chart you can do that right here. So there is a lot of different things you can do.
You can dig down into the chart itself and select a single wedge like that. I can set the distance from center for that single wedge. This is useful when you want to point out one item of the data apart from the rest.
So let's say a pie chart isn't what I want. I'm going to select the entire things and delete it with the delete key. Then select this table here again and create a chart that is a bar graph, just like that. Note I can drag this around on the page as much as I want and I can shrink it as well and resize it in many different ways.
Once I have this type of chart there is a lot of different things I can do to it. I can choose a different style for instance in here. I can change things about each axis, x and the y axis right there. I can change tick marks. There is so many different things you really need to explore for every type of chart all the different things that you can do. You can customize these in just about any different way that you want.
Notice also you don't have to have one column worth of data here. I can have two columns worth of data and charts will adjust. So, for instance, if I do a bar graph you can see the blue and the green columns represented here and you can add even more columns than that to represent each bit.
Now if your goal is to print out or export the chart without doing that for the table and having that included as well what you probably want to do is to take it off of this first sheet. I'm going to cut it and create another sheet and in here just get rid of the default table and paste in the chart. So now you can see you've got your data here and the chart here. It still updates. They are still connected to each other. If I do 37 here instead. You can see if I go over here and that is increased. So they are still connected just as if they are on the same sheet. That's not a problem. But it is nice to be able to print this out or show it by itself.

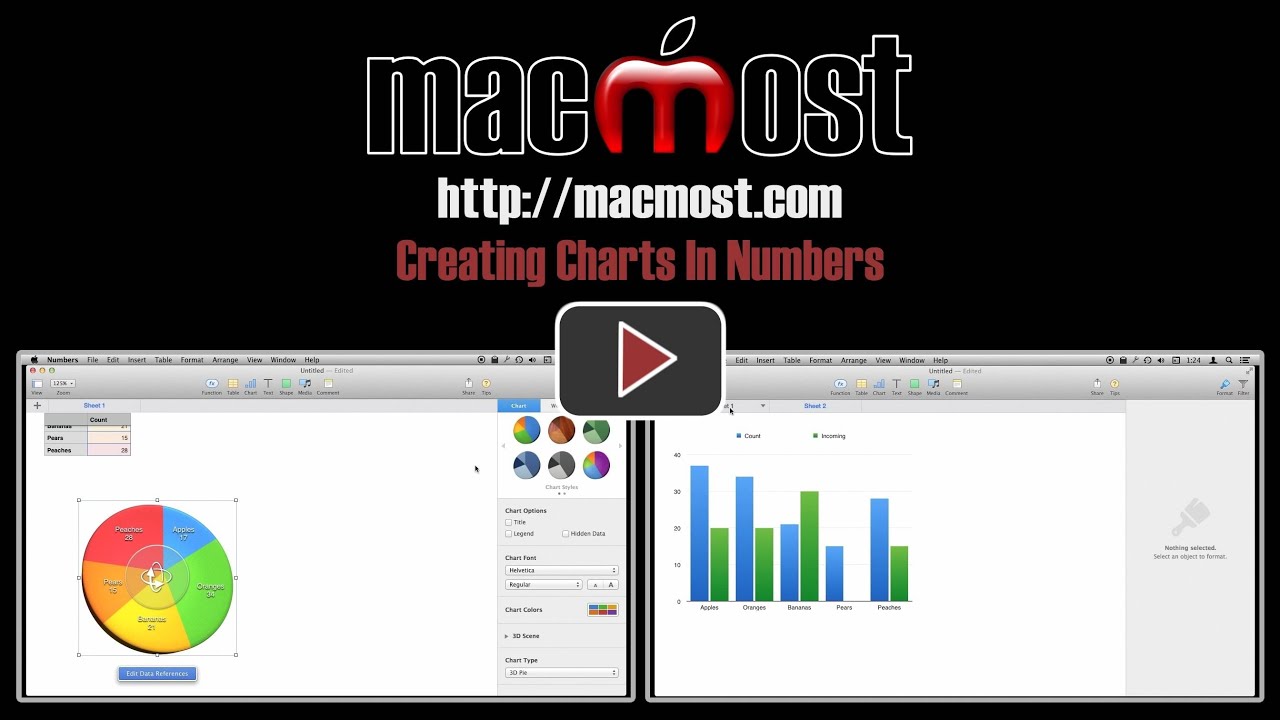


How do I create a pie chart with more than 5 colors? I need 7 colors and do not want to repeat any of the 5 that Numbers gives me.
Thank you in advance.
Mary
You can do it in the Format, Style inspector sidebar. Just select the wedge first. It is tricky, so try selecting different wedges and experimenting. AT first all of the wedges of that color will change, but if you do it right, you can change them individually.
Lets say in your example with the pie chart I have some more fruits (lemon, lime, grapefruit). In order to keep the chart clean I want all citrus fruits show up as only one wedge. In the old 'numbers' I could just add cells in the 'value' field for a particular wedge. In numbers 3.1 It always defaults back to the original one field.
Actually in an imported file it even defaults back to the original sum of two fields. It looks like it is not possible to change the source field for a wedge.
I would create a new table alongside your main one that has exactly the data in it that you want in the pie chart. Use references and SUM formulas in this second table so it updates automatically.
I created a new spreadsheet and pasted that formula in all the cells that have data of the spreadsheet I am trying to transpose, but it just gives me a bunch of blank or some zeros...and yes I used the paste formula results. Should the $A$1 value match the cell that it is entered into? So for C4 should that be C4 and not $A$1? Thanks for much for your help...love your videos. Totally stuck right now