TextEdit is one of the most underrated pieces of software that comes with your Mac. Learn how to use it to create rich text tables and lists.
▶ You can also watch this video at YouTube.
▶ Watch more videos about related subjects: Mac Software (89 videos), Text Editing (11 videos).
▶ You can also watch this video at YouTube.
▶ Watch more videos about related subjects: Mac Software (89 videos), Text Editing (11 videos).
Video Transcript
Hi, this is Gary with MacMost Now. Today let's look at how to create tables using only TextEdit.
So I've kind of adopted TextEdit as one of my favorite Applications. I'm sick and tired of people putting it down, saying that it's nothing more than a simple text editor. It's actually capable of quite a lot. For instance, you can go ahead and create tables in it. Let's go and take a look how.
So here is a simple TextEdit screen. I've just created a new document. The first thing I want to do is make sure I'm editing a rich text document, not plain text. So I want to go here to Make Rich Text. This gives me all sorts of controls here at the top, that you can see you might find in a normal word processor. Let's go and make a table. Let's make a table about which Macs can be expanded using ports. So, "Mac Expandability."
And let's go ahead and create this table by simply clicking up here and choosing Text... Table. And this will bring up this little palate here. And now I get to modify the default table that I created. Now I'm thinking I'm going to probably have all six Macs represented in a heading, that's seven, and I'm thinking I'm going to need some more columns. I can change them as I go along, so they don't have to be perfect. So let me go and say USB Ports as this column, and and Firewire 400, Firewire 800, and let's do Slots for expandability slots. Now to the left here I'm going to do the Mac Mini, gonna do the iMac, gonna do the Mac Pro, Macbook, and Macbook Pro, and the Air.
And I'm gonna go ahead and put in, I believe the Mini I've got has 3 USB Ports and two Firewire 400 ports, none of those, none of those. The iMac I've got has three, two, zero and zero. The Mac Pro I know has got five USB slots, I believe it has two Firewire 400 and I wanna say one Firewire 800, and then it's got three internal slots.
A Macbook has two USB Ports, and nothing else. The Macbook Pro has two USB Ports, but also has a Firewire 800 Port. I can tab between these cells by the way, just like you can on a spreadsheet. And then there's only one USB Port on the Air and nothing' else. So then I've created these, and I can go back into this palate here and I can do some modifications like for instance increase the Cell Border, and I want to select all of the cells in this case for my design, and increase it a little bit and I'm going to click on the color thing there and make it darker. And I can also choose a cell background, and choose that color fill for it. So I can choose some sort of light color like that.
You can also use these other formatting tools like that, for instance I can select everything in the table there and go to format, text, spacing and increase the spacing a little bit. I can also go ahead and select the top line there and bold it, and change other things in there like go ahead and change the fonts, and change the fonts of just that line, or I can go ahead and change it all. And so on, and change the colors. So there's a lot of things you can do in an advanced word processor, you can go ahead and do them right here in TextEdit, which comes with every Mac.
I can also make some pretty good bullet lists inside of TextEdit. So for instance here's a list that's just a bunch of Macs, and I've gone ahead and tabbed all the Macbooks under the Macbook heading. I can select all this, go to Format, Text, List, and I get to select what I want to appear before each item. So I'm just going to not have just a bullet there, I'm going to actually add something before and after it. So for instance, instead of a bullet I can choose the numbers, and I can put a suffix of like a period right there. And then I'm going to click OK. And then I'll get that converted to a list.
Now to indent these again, I want to put tabs in front of them, I can also select these, and go ahead and format text, list, and go ahead and do something different, like say okay this is going to be a b c and I'll put a right paren after those. The cool thing is, it remembers this, so if I'm going to put some subheadings under here, like New and Old, it remembers that I want A) B) as the style for this list right here. And then I can go ahead and do all the formatting different things that I want in a list as well.
That's just some of the things that TextEdit can do that go way beyond being a simple text editor. In fact you'll find that for a lot of casual users, TextEdit can be a word processor that they can use for all their normal casual computing tasks. Until next time, this is Gary Rosenzweig with MacMost Now.

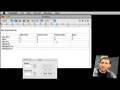


Thanks for the video Gary. I have a question regarding setting tables. I have a table of 160 rows set up in text edit and want to add more rows but cannot find a way to do it. Can you help or is there a maximum number of rows that can be used? Thanks
Mike
Select something in the table. Choose Format, Table. This brings up an inspector window. Change the number of rows there.
Thanks Gary, worked a treat!
Mike
table isn't there in format/text/ and i'm freaking out cuz i need a table!
Maybe you are working on a Plain Text document? Use Format, Make Rich Text.
Hi Gary that was amazing, i was expecting to buy Microsoft Office but you tutorial really helps. Thankx
That's odd, I can't get more than 25 rows in my tables, no matter what I do. Instead I have to create multiple 25 row sets and manually line each one up if any changes are made. It's a real tedious task. This doesn't make sense to me as to why I can't create 180 rows in a table. Anyone know if there is a way?
Is there a way to insert a row, like in an alphabetized list? And to delete a row from the list without a gap, or do I have to go back to Microsoft Word for these delicate functions?
For a table? It is tough -- probably best to use a tool like Word (or Pages, or Numbers) for something like that.
Hi Gary, how do i write 10 to the power of 7 on text edit???
Type 107. Select the 7, change it to a smaller font size. Then, with it still selected, choose Font, Format, Baseline, Superscript.