Learn how to create custom icons using on the Finder and Preview. You can make a folder or file stand out in a few simple steps with a custom icon.
▶ You can also watch this video at YouTube.
▶ Watch more videos about related subjects: Finder (321 videos).
▶ You can also watch this video at YouTube.
▶ Watch more videos about related subjects: Finder (321 videos).
Video Transcript
Hi, this is Gary with MacMost.com. On today's episode let's look at how to create a simple custom icon for folders or files.
I want to show you how to create a custom folder icon for anything in the Finder. Now say I've got in my Documents folder I have all these folders here. I want to make this one stand out a little bit. I can do that by customizing the icon here so it is not the same as these other folders.
So I'm going to go to File and Get Info with that folder selected. Now it brings up information about it. I can click on the icon here. Notice how it now shows that it is selected when I do that. When of the things that I can do now that I have selected it is I can copy it.
Now I want to do this simply not using any extra software that you need to download or anything else. So I'm going to use Preview which is built in. Now when I run Preview I am going to be able to then go to File, New from Clipboard. I will get a new document created that has what I've copied. What I've copied is an icon.
So an icon is different sizes. You can see here on the left all the different sizes represented. Now I can customize this icon by changing each one of these. But that is a pain to change every single one of these different pieces of this icon here. So instead I'm going to just simplify things. I'm going to leave this selected. Notice the first part of the icon is selected and I'm going to do Copy again.
Then I'm going to do New From Clipboard again. This time instead of an icon being copied and put in the document just this image, the first part of the icon is. So I've got this second document that's just a regular image. This is the one I'm going to edit. I'm going to edit it by going to Tools here and then just typing some text. So I'm going to hit the Text tool here and I'm going to type just the letter A. I'm going to adjust the size of it. I can make it different sizes if I want. I'm going to keep it here something pretty big so it's large compared to the size of the folder. I can move it around and adjust it. Things like that.
Now I want to put this back into the icon. So I can do several things. I can save it out and it will save it as an image file. I can use that image file. But it is even easier if I were to just use the selection tool here and do Command A for select all and then do Command C for copy. Now I've copied this image into the buffer. Now I can hide Preview and go back to the info window here for my folder. Make sure that the folder is selected and I'm going to paste. There you go I pasted it in.
The cool thing about pasting a graphic in as opposed to an icon file is that it automatically interprets that single graphic in all the different sizes. So if I look here at the smaller size for the icon I can see the letter A is there as well. So I have successfully changed that folder.
Now there is all sorts of different things I can do. If I go back to Preview I can add more characters here. I can do all sorts of things like, for instance, adjust the colors so I can adjust the color of this entire graphic and change it to something else. So I have all sorts of weird things that I can do. Tinting the folder color. That kind of thing. Lots of things you can do here without having to go into another graphics program.
Of course if you do have something like Photoshop or Acorn or Pixelmator or something like that you can create all of sorts of things. You can just start from scratch and create a completely new square image and then use that as the folder icon rather than doing this simple method of just quickly creating it.
Once you get this technique down though it is really easy to quickly create something. As a matter of fact I can go in to this folder graphic here and I still have this letter here as a separate piece on top so I can change that to something else and now I can select All, Copy, and then Paste that as another folder image in the Finder. So you can really quickly go and do something.
I can do other things. I can draw on that. I can use, say, an emoji icon on that. All sorts of different things and then paste it here in the info window.
If I wanted to clear that out and go back to the default I can select and hit the Delete key on my keyboard and you can see it just goes back to the default here. So it is very easy to clear these and kind of experiment and see what you want to do to create new icons for things.
Also note that you can do these for Files as well as Folders. So I select that file there and I can do the same thing here with the files. So if I had a bunch of text files I can make one standout by copying this and pasting it into Preview and then editing it and pasting it back in.
So a lot of cool stuff you can do just using the Finder and the Preview app to customize your icons.

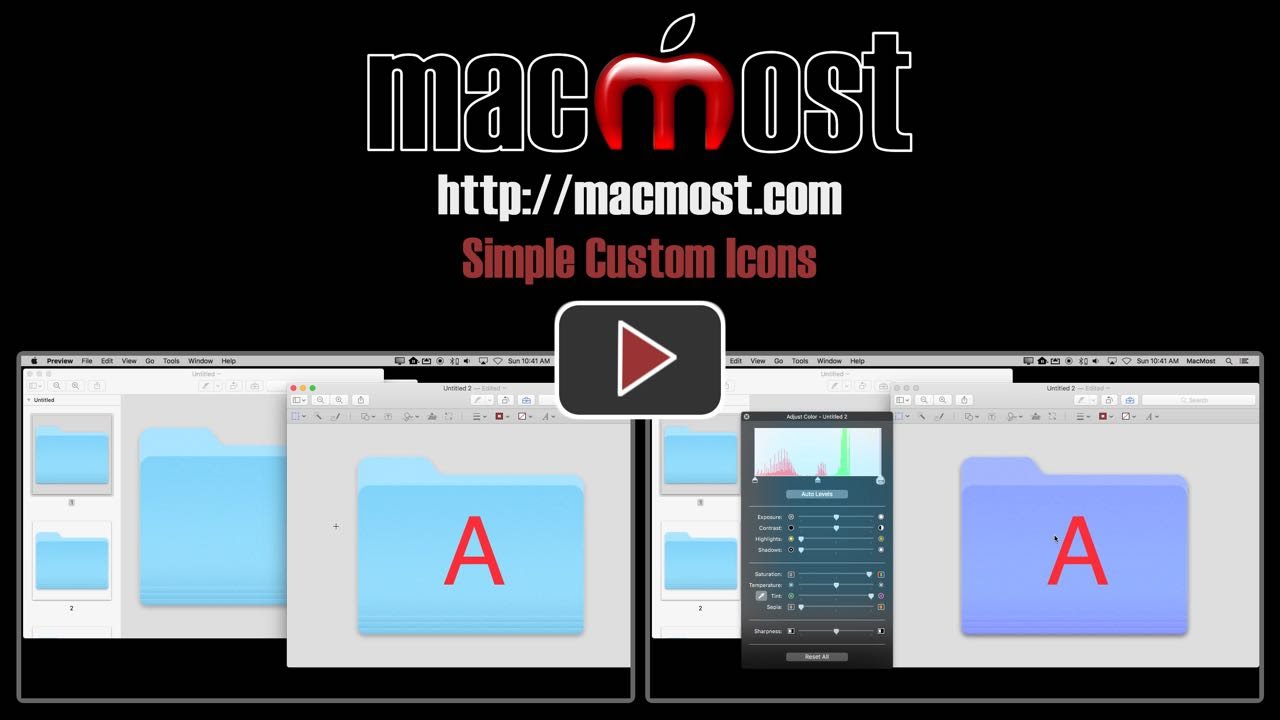


Brilliant!!!
This is not very Apple like!
Why can we not simply make a new folder and change the color or paste a picture on top, then put the contents we want into the folder?.
Way back when we could chose different colors for our folders.
Heidi: Not sure what you mean. You can paste a picture on top, sure. But I'm suggesting a way to customize even if you don't have a picture to use.
Great tutorial Gary - thankyou.
How do you access preview? You mention that it is built in. I could not see how you got to that.
DJ: It is an app. Find it in the Applications folder. Or, use Spotlight to launch it. Or, use LaunchPad to launch it. Put it in your Dock and launch it from there. However you like to launch apps.
There is an other way too. Just select the folder image in the Info window and paste a logo, picture that will replace the folder image in the window. Then, close the Info window and the picture or image will appear instead of the previous folder image.
Thank you. I don't like the new way that tag colors work, with only a small dot on the right, which is hard to see. I've been using XtraFinder to fix this, but it no longer works in El Capitan. I'll make myself some colored folder icons to use.
Dot: This is a good way to do that, yes. One thing people don't realize about the new tags, as opposed to the old labels is that you can apply MULTIPLE tags. Before your folder could either be red OR blue, now it can be both. That's why it is a dot, not the entire background. That makes it far more versatile for searching and categorizing. But a lot of people used the old labels just to make folders stand out, not to really categorize them.
Excellent!
Excellent, Gary. While I have been doing a similar thing your method may be faster. I have been using Photoshop and 1. it takes longer to load than Preview, 2. the initial setup for sizing can be tricky (although once you have a file saved like a template it isn't difficult. I also like the fact that you showed how to easily change the color in Preview. Your newsletter is a must-read. Keep up the phenomenal work!
Gary, Being afflicted with AMD I have been using this trick for some time as all folders begin to look the same... My solution was to Use Photos or ClipArt modify in Preview using the Markup function remove extraneous background and save as png. Copy and paste in Get Info window... This allows me to see each folder as a visual instead, a wad of cash for financials, an Apple Logo for Apple Tips etc. Much easier for these afflicted eyes.
I followed the steps: Finder....file...get info...highlight..copy
Preview..File...New from clipboard, new document appears, copy..new document appears again..new clipboard again...entered text... command all and command C...hide preview...back in finder to paste on highlighted folder , BUT WONT PASTE ON THE FOLDER
Help.
Ed: Not sure where you might be going wrong. Are you selecting the image in the first Preview document?
It finally worked. I used a folder on the desktop instead of folders in the document.
This is really brilliant.
Very cool!
Once more, one of those "little" things I'd never find out myself. Thanks! I would click your flattr button, if you had one.
If making an image to use as a file icon in say Photoshop, how can one avoid a white border round the image when pasted onto the file's icon?
Keene: By white border do you really mean border (as in a thin rectangle around the image) or do you mean a white background to the entire image? If you mean a white background, then the key is to create a semi-transparent 32-bit image. Look up some Photoshop tutorials on that subject if you haven't done that before.
That was very neat, thank you :-)
I found however that if I dragged my icon-edited folder to keep it in the dock, the icon displayed there was the default blue folder. Is that to be expected, or am I doing something wrong?
Thanks.
Vicky: It should display with the custom icon, even in the Dock. Control+Click on the Dock item and try adjusting your settings. Make sure you have it set to Display As "Folder" instead of "Stack" for instance.
Thanks Gary, that was the exact problem. All good now :-)