You can choose almost any image to be your desktop background. Apple provides a variety of images to use, or you can select one of your own photos or any image you obtain. You can also choose a solid color. You can set the desktop background to change at regular intervals, selecting from a folder of images. Advanced users can even access and change the default backgrounds.
You can also watch this video at YouTube.
Watch more videos about related subjects: Finder (320 videos).
You can also watch this video at YouTube.
Watch more videos about related subjects: Finder (320 videos).
Video Transcript
Hi, this is Gary with MacMost.com. On today's episode let's look at all the different options for changing your Desktop background.
Let's look at how to change your Desktop background. Notice I've got a completely black desktop background. I like working like that and it works well for making these videos because whatever picture might be back here is going to take up space in the video and make the video larger. So I keep it like this.
But you can easily change it. You can go to the Apple menu System Preferences and then change it from there. You can also Control click on the background and notice you can have quick access to it by selecting Change Desktop Background.
Let's just open System Preferences and it takes you right here to Desktop & Screen Saver, the Desktop setting. So in here you can change the desktop background very easily. This shows representation of the desktop background. You can select a photo here. You can open and close these sections.
Now under Apple you've got some preset stuff. So you've got the default background here. Selecting Apple shows you everything. Selecting one folder just shows you a subset of that.
So the folder Desktop Pictures I can select the default one here or an alternate view of Yosemite National Park. There are various other ones. All I have to do is click on one and it will change the desktop background. I can go to another folder here and see what is available and just quickly go between them.
Now in addition to that I've got some other options. One is Solid Colors. Select that and I have a variety of different solid colors here to choose from like this dark gray. I prefer pure black so I want to go to Custom Color and this will bring up the Apple color palette here, it is on my second monitor so I'll drag it over; there it is. I can use any of the different ways of selecting a color to change the desktop background. I can go to all back here very easily and that is how I get that.
Now it doesn't add it to this group here. These are just the default one. But you can always select a custom color and change it to any color in the rainbow that you want.
In addition to all of the Apple default pictures you can also go into your iPhoto Library. It gives you lots of options for doing that. You can go into a list of all your photos. You can go into Events and select by event. You can select by Faces, Places, or any other way of sorting them including albums that you have made yourself.
So you can essentially make up a Smart Album or regular album and throw a bunch of pictures in there that you think would make good desktop backgrounds and then quickly access them. You can also go into PhotoStream and other parts of iCloud to access photos there. So you have complete access to your own iPhoto collection.
Now a third option is to go under Folders. This is where it is customizable. You can go into your Pictures folder and whatever photos are in your Pictures folder, I'll go into Finder here and open up in my main MacMost which is my home folder, I've got Pictures and under Pictures you can see I've got that one photo that it shows.
But I can easily add other Folders as well using the Plus button here. I can go in and in my Documents folder I've got a folder Pics and I can choose that one and it will add that there. Now I see all the pictures that are in that Pics folder and I can select one as my Desktop background.
I can easily remove a custom one that I have added using the minus button there.
In addition to doing it through that interface I can also select something here in the Finder and just drag and drop it to the Preview section here and it will just change it. Notice that it doesn't add it anywhere in here. If I try to use this plus button to add an individual jpeg it will actually add the entire folder and list it under Folders here. If I want to just change it to a specific image all I have to do is just drag and drop onto this and it changes it.
So anything I want to add I can add just by dragging and dropping it like that.
Now you have some special functionality at the bottom to be able to change the picture every once in a while. So what you can do is say select one of these folders here or a custom folder that you have added. Let's select the Nature folder from Apple. Notice it is not changing anything. I haven't selected a photo here yet.
I'm going to select Change picture. What it is going to do is take my folder selection and it is going to add that to this Change picture functionality and change the background photo every five seconds. Now you can do something more reasonable like Every day. So everyday it is going to choose a different background from this collection of Nature photos.
You can also have your own folder here. So you can put a collection of hundreds of your own photos into this customized folder area here, set it to change picture everyday, select it and you will get a different one of your photos everyday as your desktop background.
You can also do the same thing using iPhoto. For instance, you can select a Smart Album here of your most recent photos or photos that you have flagged in some way, or tagged in some way, and then you can set it to Change picture everyday to a photo from that iPhoto album.
It is quick and easy to do that. You can also switch between having it go through all the photos in order or select one at random by checking this box here. So you have a lot of different variety of what you can do with having the desktop background change on a constant basis.
If you select the solid colors option here it will actually then rotate and change the picture between these default colors here. There doesn't seem to be any way to add your own custom color but it will at least go between the ones that you've got here.
Now for advanced users you may be wondering where all of these pictures are stored and if they can be altered. You actually go into the Finder and I'm going to Command click on the title here to up to the Mackintosh hard drive level then go into Library. Under Library Desktop Pictures I'll find them all here. You can actually see that they are stored in subfolders. Like all the abstract stuff is stored in the folder Abstract. Anything outside of that is what appears under Desktop Pictures.
So you can actually change these. For instance, if I wanted to add this photo here I can add it. But you are going to have to authenticate by using your admin ID and password because this is at the system level and not the user lever. But you can actually alter this stuff or actually grab these photos if you want to use them say for a background in an iMovie project or something else. This is where to find them.

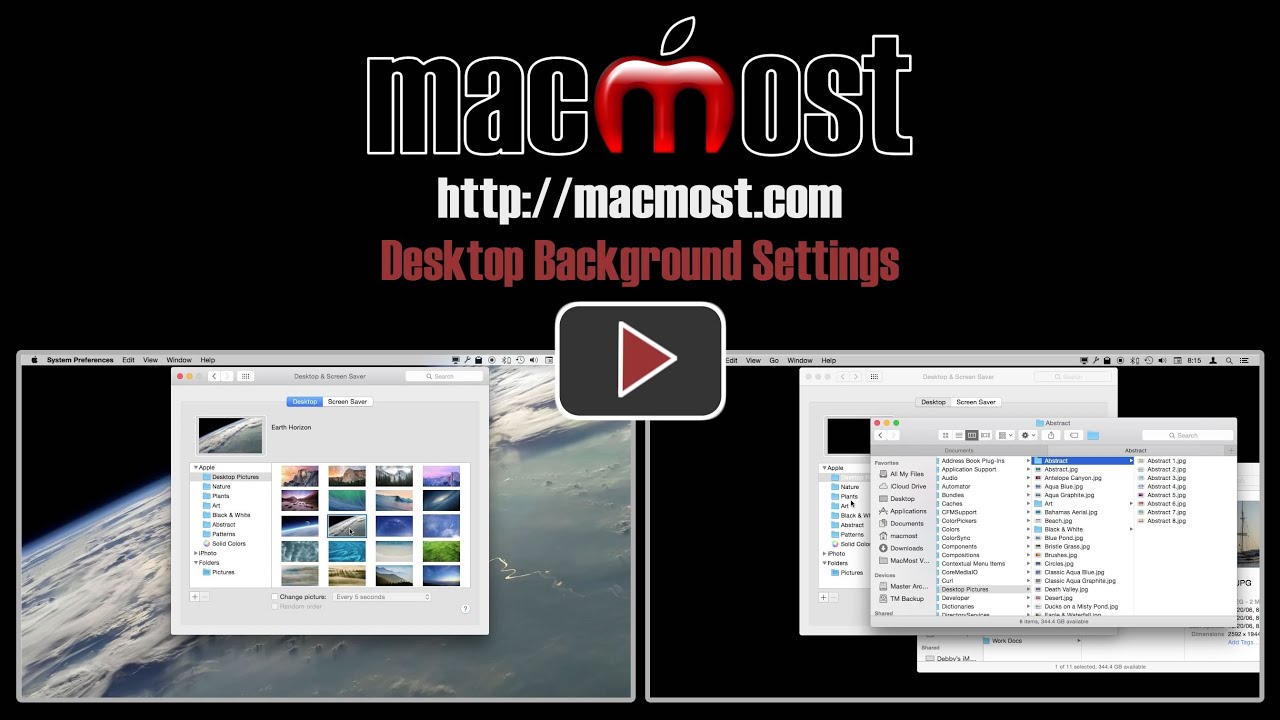


I added another folder under System Library/Desktop Pictures to add my categories of photos. I created a folder called "My Photos". But it doesn't show up under /System Preferences/Desktop&Screen Saver. Do I have to go into Terminal to type in a command or something? Thanks
My guess is that you can't add new folders, but only use the ones there. But there is no need to create a new folder. Just create your own folder in your own user directory, and then add it normally like I show in the video. No reason to add it to the Library folder.
This has been going on for some time. Every time I go to Settings > D & S S, a warning window pops up stating:
"There was a problem connecting to the server "Insert NAS or TC Name Here". The server may not exist or it is unavailable at this time. Check the server name or IP address, check your network connection, and then try again.
There is actually no problem with connecting to anything. Just annoying. I hope you find this relative to the topic. Can you point me in the right direction?
Could be a problem with your iPhoto library. That part of System Preferences accesses your iPhoto library, and the message could be related to a problem there. A quick search turned up this: https://discussions.apple.com/thread/6547404
When I have a photo, like of my grandkids or a nice scene, that I want to use as a desktop, I crop it in iPhoto so it has some blank space on the right for icons, drag it to the desktop, right click, and choose "set desktop picture"; I don't need to keep the copy on the desktop because I have it in iPhoto.
There is a folder called Solid Colors in the Library/Desktop Pictures. You could make a 128x128 pixel image of a color and then you wouldn't have to go through the color pallet to restore your fave background colors. You could also dump the ones that are annoying!!!