There are three different ways to rename a file in the Finder. In addition, you can also rename a file while you are working on it in an app.
▶ You can also watch this video at YouTube.
▶ Watch more videos about related subjects: Finder (321 videos).
▶ You can also watch this video at YouTube.
▶ Watch more videos about related subjects: Finder (321 videos).
Video Transcript
So if you're new to Mac one of the things you may want to know how to do is how to rename a file. So say you're here in the Finder and you've got a file, like this one right here, and you want to rename it. One simple way to do it is to select the file by clicking on it once. After a short pause click again in the name and then you can see it selects the text before the file extension. Now you can just start typing. Then hit return when you're done. That's how you can change the name of a file.
Now some catches are if you click too quickly then it's a double click and it will just open the file in whatever app was meant to open that file. So you want to be very careful. Click once, and then you click again in the name to start renaming it.
Now there's a little easier more reliable way to do it and that is to click once to select the file and just hit the Return key on your keyboard. That instantly goes into the file name edit mode. Then when you're done typing hit Return as well.
Now if you wanted to change the file extension, which is rare but say you wanted to do it, you can do either of those two same things. Go into edit mode and you can still move the cursor with the arrow keys around and edit anything you want in the name here. So a quick Command A for select All, selects everything, and now you can go and type everything including the dot and the file extension.
Now this works no matter which mode you're using Finder in. For instance in List mode I can do the same thing. I click once to select a file. Then I click again on the name and I'm editing it. Or I can click once and then hit the Return to edit. Works the same in Column view as well. Click once and then click again after a short delay. Or click once and then hit Return to start editing the file.
If you like using Menu commands instead you can select a file and choose File Rename and it will do the same thing. It will bring up the editing selection inside of the name.
But one of the things you may not realize is you can do this while you are actually working on the file. For instance, here I am in Pages. You would think that in order to change the name of this file I would need to Save it, Close it, find it in the Finder and then change its name there. But you can actually do it here while you are working on the document.
There are a few ways to do it. You can go to File, Rename. Notice how it selects the name here in the Title Bar. I could change it to whatever I want. Now you can also click here and it will bring up this little dialogue box here with the name. You can edit the name here as well. You can even change the location. So you can move the file there as well.
So these are things that on older operating systems you couldn't do. You couldn't change the file name while you were working on the file or even move it somewhere. Now you can do that all by clicking the Title Bar or using File, Rename to rename it. A lot of times it's easier to rename a file while you're working on it while you have it open than to actually find it in the Finder. This works in just about any app. So Pages, Numbers, Keynote, TextEdit, anywhere that you have a document you should be able to change its name by clicking on it in the Title Bar or choosing File, Rename.

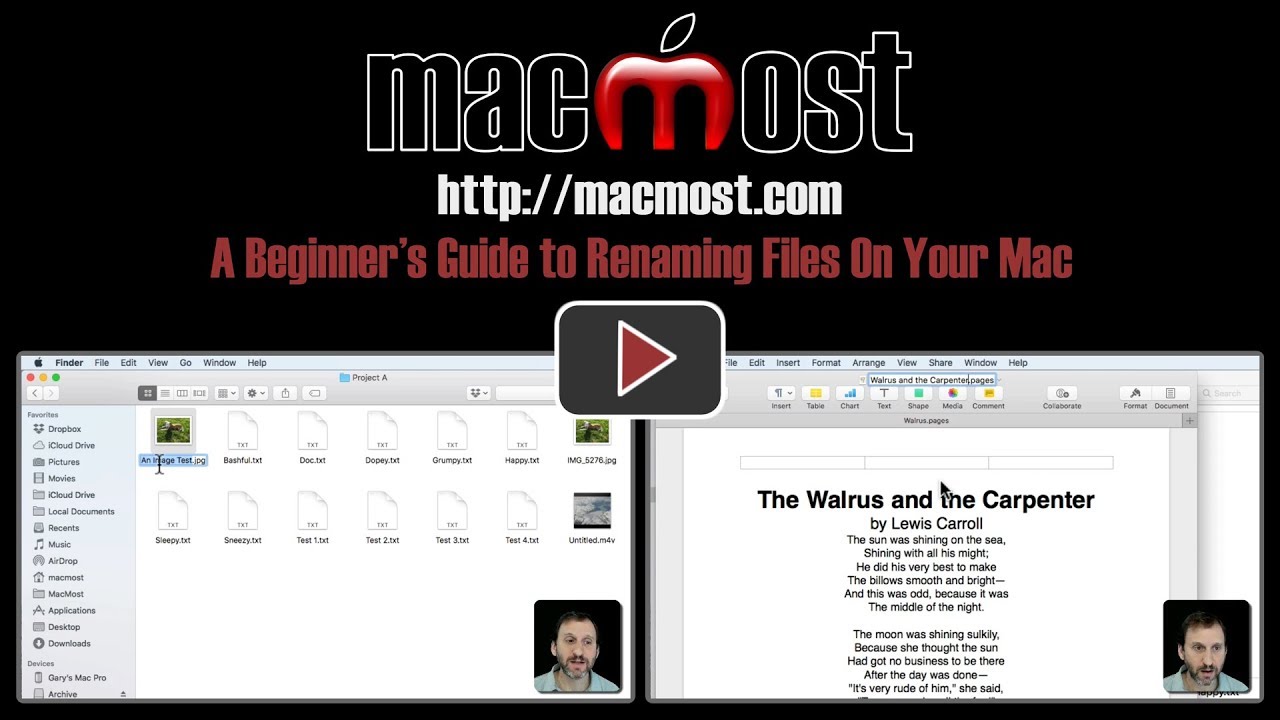


You can also just right click on a file, and select 'Rename' from the contextual that appears.