Take a look at the different parts of the Finder window like the Toolbar, Status Bar, Sidebar, and Path Bar. You can show and hide these elements, as well as customize them and what appears in each one.
▶ You can also watch this video at YouTube.
▶ Watch more videos about related subjects: Finder (322 videos).
▶ You can also watch this video at YouTube.
▶ Watch more videos about related subjects: Finder (322 videos).
Video Transcript
Hi, this is Gary with MacMost Now. In today's episode, let's take a look at the different parts of a finder window. So the finder window's probably something you use every day, but there are many different parts to it. And I find that a lot of Mac users may not know about one or more parts or how to use it, or even how to switch it on and off. Now if we look at the top here we've got the toolbar, the side we've got the sidebar, and the bottom we have the status bar. Then in the middle is the area where it displays your files. Now I talk a lot about the toolbar in episode 276, but updating that for inline. We now have stuff in the toolbar, typical here is the views, we can view by icon, by list, by column, coverflow view. You've also got different tools here that can be used on the files that are selected. You've also got the ability to arrange your files here. And then you can add in your own customized one, I have one here for drop box. You can also drag anything else you want in here. So if there's any folder or file you use pretty often for instance, you can simply drag it in and it'll add it, and it'll provide quick access to it by clicking on it. Then of course you have the search area over here to the right. Now on the left you've got the sidebar. Now, inline the sidebar has got different sections than previous versions of Mac OS X, so it starts off with Favorites, and then you've got Shared Items you've got Devices. And you may have other things in here depending on your settings. Now any of these you can expand and hide by simply rolling over the title, clicking on hide. So if you're sick of seeing, say, all of the Shared Items, or perhaps all of the different Devices, you can simply hide one of them. Now at the bottom you typically have a status bar, which will show you things like the total amount of drive space you have available on the currently selected volume, and how many items are in what you've currently selected, so one item currently in this Home Docs folder, in my Project Folder is zero items, etcetera. Now you can turn any of these things on and off by going to the view menu. For instance you can hide the status bar at the bottom, that's actually default, so you may not even know that was there if you did not know to go and show the status bar. You can also hide and show the sidebar, like that. And even hide the toolbar at the top. You can also show the path bar, which appears at the bottom there, you can stack the path and status bar like that. That shows the complete path you have selected all the way up to the hard drive level. Now, customizing these can be done a lot of different ways. For instance, to customize the toolbar you would go in the Finder to View then Customize Toolbar and it gives you all these options you can drag and drop. I covered that in episode 276. To customize the sidebar, you could go to Finder Preferences, and in there you've got sidebar items, and you can turn on and off different things. So for instance, if always want to see a list of your current movies you can turn that on, and it will add it. Or if you always want to not have any of the shared items for instance, you can turn those off and that whole section disappears. I cover the sidebar in depth back in episode 230, by the way. Now to customize the entire thing you may want to look into going into Finder Preferences, one thing you can do here under General is, specify when new finder windows are created what is shown exactly, so it goes directly to your Documents folder or all files or hard drive level, you can choose right there. In addition, you can go under View, show View Options, and you can customize a lot of different things about this particular window, when it is using that folder that it's viewing right now. So there's a look at the basic finder window on all the different parts of it, and how you can turn them on and off and customize them. Until next time, this is Gary with MacMost Now.

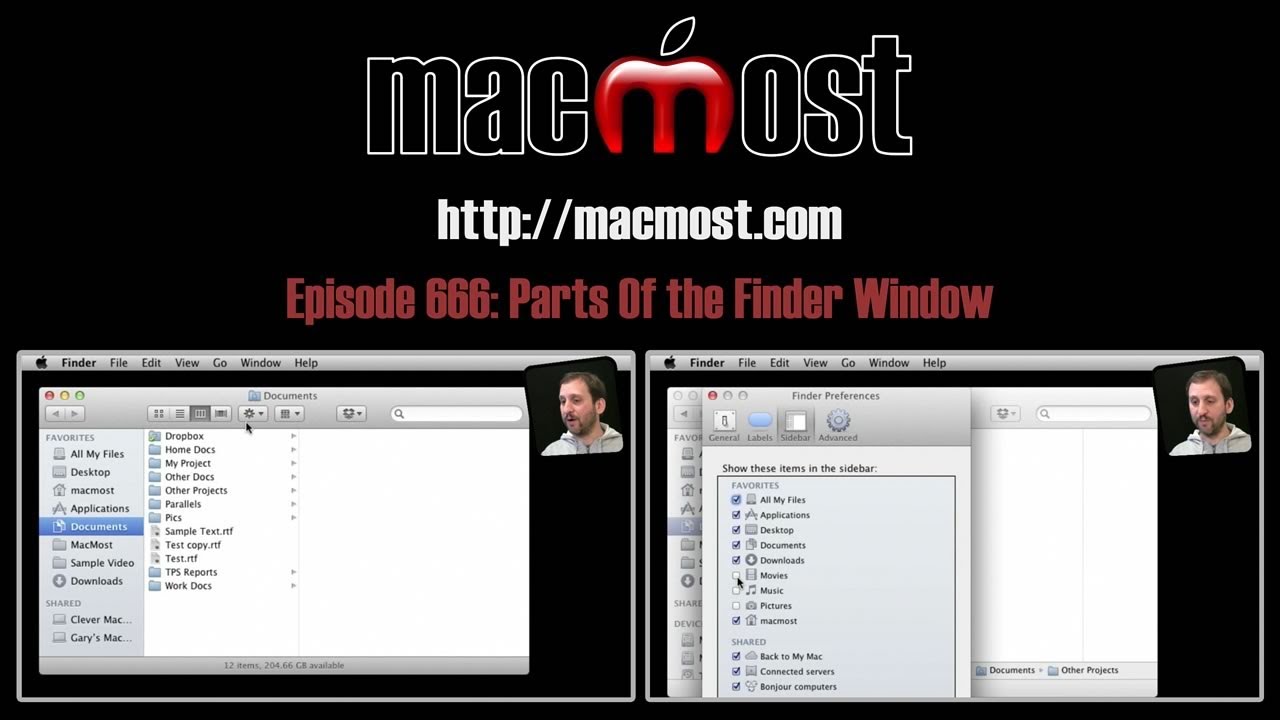


How did you put the dropbox icon on the toolbar of finder?
You get the option when you install DropBox.