The Recent Places list appears in save dialog boxes across all of your applications. You can use it to quickly save documents to the same folder, even if you are using a variety of apps for the same project.
▶ You can also watch this video at YouTube.
▶ Watch more videos about related subjects: Finder (321 videos).
▶ You can also watch this video at YouTube.
▶ Watch more videos about related subjects: Finder (321 videos).
Video Transcript
Hi this is Gary with MacMost Now. On today's episode let me show you how to make saving documents a little faster and a little easier using Recent Places.
Let's say you've started a new document like this and you go to save it for the first time. So you go to File/Save or Command S and then you've got to kind of navigate around to where you want it to go. For instance if you were in iCloud you would have to switch here to your computer and then you can look in your Documents folder and you can move around. I see a lot of people struggling with this. Taking a lot of unnecessary time to save things in a certain place. Especially if you are working in multiple applications.
So, for instance, let's say we were working here in TextEdit and we want to save something to My Project. So we'll call this project.rtf and we'll save it. Then we'll close the document.
Now let's say as part of the same project we are working on some images. So we have them open in whatever image editor we are using, Photoshop or in this case Pixelmator. Then we go to save the image.
You can imagine in here going to save and we want to switch away from iCloud so let's go to Documents folder there. We can expand and we can look for where we want to save it.
Or we can save ourselves a lot of time by clicking here and looking under Recent Places, you see it right here, and we see a list of five of the most recent folders that you have used. Here is My Project exactly where we saved that item in TextEdit. A different application but Recent Places goes across applications. So we can quickly select My Project and save this Pixelmator file there.
It doesn't just work in Save dialogues. For instance here we are in iPhoto. Let's select a photo here and let's do Export. Then we go to File Export and export this as a jpeg and actually we can see it jumped right to My Project but also under Recent Places we can see that.
So you can see here that we can select this in any place you are actually going to use to put a file. You can use Recent Places and since it syncs five folders. Usually when you are working on a project it might just be one folder, but if you do have a few you are working on you can quickly jump between them without having to navigate the whole file structure.
So using Recent Places I rarely ever navigate to a folder to have to save something. If I do I just do it once and the rest of the time I am working on the project, no matter how many apps I am using on the project, I just find the folder in Recent Places.
Now you may wonder why it doesn't work for the open dialogue. Well open dialogues are opening a specific document whereas saving you are looking for a location to save something at. It is kind of the difference between your car and a parking space.
If you really want you can put something in your Favorites in the left side bar. For instance here Home Docs I can drag that to the left side bar here and it appears there. Then when I go to open a document, say like here in TextEdit, I can see here under Favorites there is Home Docs. So it is kind of a manual process but if it is something you use all the time the side bar is the way to do it.
So this is the kind of quick and simple tip that while some Mac users have been using it for years others haven't discovered it yet. So I hope you find this useful.
Until next time this is Gary with MacMost Now.

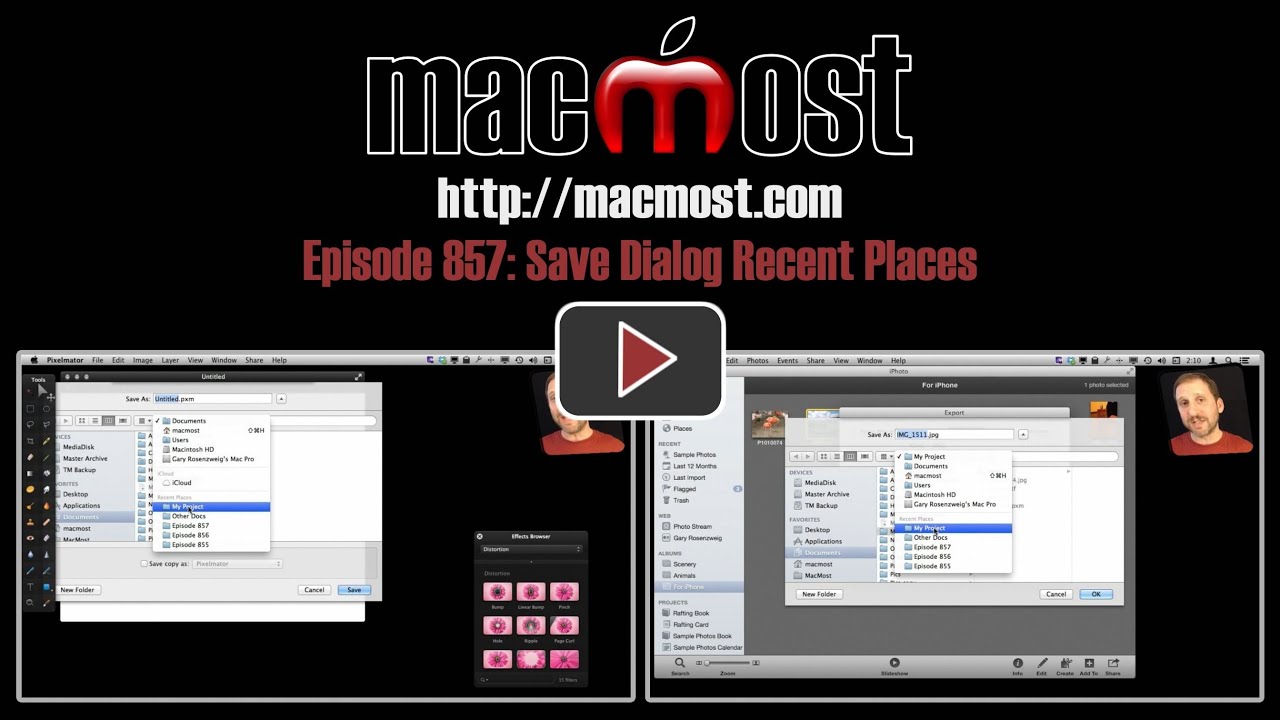


Thanks for this good tip. Any way to make the list longer than 10 folders?
Also, there is a great commercial product called Default Folder which does this and much more.
There may be a setting you can access from the Terminal to make it longer, but I'm not away of the exact code.
Great little Save tip. I prefer your short and specific "how tos" like this one rather than your more detailed explanations.
I watched your longer Pixelmator video on Layers and Masks twice , but I've still not yet been able to sort out how each function works.
Probably just me though!
At any rate, thanks for the videos. I like your presentation style. And, I enjoy them.