If your hard drive is close to full you may want to look through your hard drive to find out which files and folders are using the most space. You can do this by using List view in the Finder, along with the Calculate All Sizes option. You can also search for large files. Finding large folders and files may give you the chance to archive or delete things taking up a lot of space that you don't need any longer.
▶ You can also watch this video at YouTube.
▶
▶ You can also watch this video at YouTube.
▶
Video Transcript
Hi, this is Gary with MacMost.com.
On today's episode let's look at taking a hard drive inventory by figuring out which files and which folders on your drive are using the most space.
If your hard drive is filled up you really want to take an inventory of what you've got on it and figure out if there is something you can get rid of or maybe archive off to an external hard drive or somewhere else. There are several different places to look.
One place you might want to start with is to go to is About This Mac and you can go to storage here. This gives you kind of an overview. I have a whole bunch of drives hooked up to this MacPro. But the top here is probably what you will see. Just your main hard drive. You can see some basics here of how much space is used by apps, photos, movies, audio, etc. So you can get an idea here but it is not really going to give you a clue as to where to go to maybe get rid of some stuff.
So, let's take a look in the Finder. Open up a simple Finder window and we're going to go to the main user level. In this case my user name is MacMost here on this machine. I can see the main folders like music, movies, documents, etc.
I'm going to go to List View here and List View will allow me to see all these folders here and show me the size of everything. Now notice the size just has dashes here because I have to switch on in the View preferences under Show View Options, or Command J, Calculate all sizes. It doesn't do that automatically because that takes a lot of power there to go through and look at all the files and add them all up.
But if you turn that on, just for this purpose, you do get a size listing here. I can click to sort here so I can sort and see what is taking up the most size of all of these different folders. It will show both files and folders. I just have folders here.
Now I don't have much to worry about in the sample user account. I don't have much here. I just use this to make tutorials. But you can see some fairly large sizes here and it will give you a clue as to what is taking up a lot of space. Like, for instance, if your Pictures folder is massive and you are thinking, well I don't have that many pictures, well you know the problem is probably in there. If it is your Documents folder, well you probably want to dig down a little bit more. Just use the reveal triangle there to reveal more and it will show you the sizes of things here also sorted.
So I can see, for instance, my Documents folder has a lot in the Video Clips folder. Open it up and see what is in there. This might give you an idea. If this was say a 10 GB movie here and it was something I didn't really care about I might delete. Or something as I might just archive this entire Video Clips folder here and really clear off some space.
So you can look through most of this stuff and get an idea and start investigating different things to figure out where it is you are using a lot of hard drive space and maybe how you can use your drive space better.
Now you may also want to go up to the main hard drive level. I'm going to Command click over here and go up to Macintosh HD. When you switch folders, by the way, you may have to turn back on Calculate all sizes depending upon whether you have turned it on for this folder before.
So here you may see Applications takes up a lot of space. You may look in Applications and find out that there is an app that you just don't use anymore or an old version of an app. Like, for instance, you may have several version of Photoshop and you may see that they take up a lot of space and get rid of some of the older ones.
So you can also look through that and see what's there. Usually Library can use a lot of space as well. You'll find lots of things in Application Support. You may find folders in here of apps that you no longer use and you may want to get rid of those folders.
But be careful when looking inside your Library folder and determining what to delete. Only delete it if you really know what you are doing otherwise leave the stuff in there alone.
Another way to find large files is to do a search. But don't start here. Instead use Command F to avoid entering in a keyword and simply start entering in criteria. I'm going to select from Other and choose size, file size, and then I'm going to say it is greater than say 1GB. Now when I've got a list here of all the files, there are 63 that are greater than 1GB, I can even sort them if I want.
I don't see a sort by size here but if I go to Show View Options, then I add Size here, I can't click on Size to sort by it and get the largest files I've got at the very top. You can see I've got two far largest ones and then other ones that go in decreasing size.
Now it is important to note that it is not going to include Folders in this. This is only for finding the largest files. You may have a folder there that has smaller items in it but has thousands of them. That is something you should pay attention to and you can find using the basic inventory method. This will just find the largest individual files.

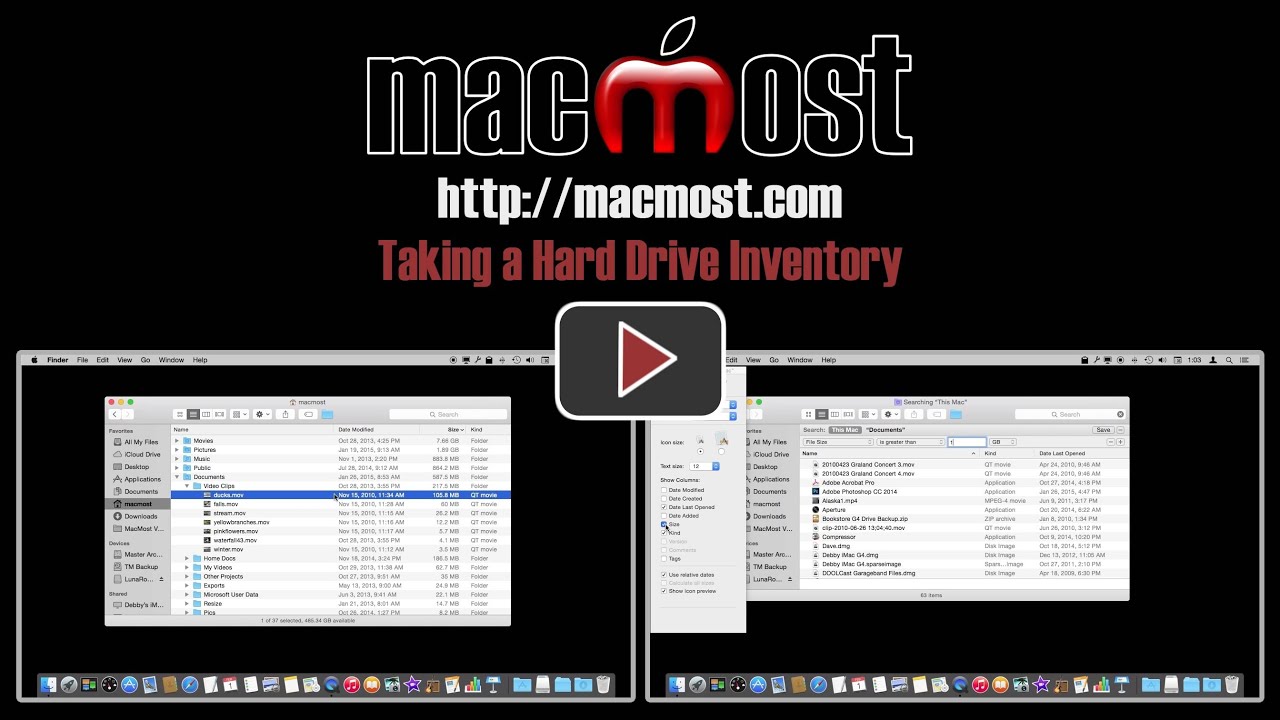


Your video appeared just one day after I had the notice in my MacBook Pro that the hard drive was close to be full! Thank you very much.
Hi Gary, great video, as ever. Unfortunately, when I go to 'About this mac' then into storage, the breakdown info. is totally out of whack! Whilst the overall used/free information at the top is correct, the colours in the bar changes each time I switch on the computer. Sometimes it completely shows just a blue (Other) bar, then Back-ups may appear, and at other times 'Movies' appears at the base, but not in the bar itself.
Any help would be gratefully appreciated!
I've never seen that. Perhaps wait for a while after switching on your Mac to take a look. There might be some process that takes time to categorize the files. Also, consider not "switching on" your Mac at all. See http://macmost.com/shut-down-or-sleep.html
Another way to reduce storage is to get rid of duplicate files... how would you do that?
There are some apps that help you do this. But I don't recommend using them because they make decisions for you -- they may get rid of the wrong copy and make the file hard to find later on. Instead, it is a matter of going through your documents and examining what is there. While doing so, do two things: get rid of duplicates, and also try to identify WHY there are duplicates in the first place. If you don't do the second thing, you'll just end up with more trouble later on. Once you figure out why you have duplicates, try to avoid that behavior in the future, or eliminate/fix the process that is causing the problem.
I know it can seem like a lot of work to go through all of your folders to look for duplicates. But it probably won't take as long as you think and it is time well worth it to get the job done right. If you like, use a duplicate-finding app to identify where you may have problems, but don't use them to actually delete the files.
Thanks, I'll try leaving my MacBook Pro off for a while. I've just taken two screenshots of the Storage pane within five minutes of each other, (which unfortunately I can't attach to this message) and with the exception of the overall used/free information, they're completely different. One shows Movies (85 mb) and the other none at all. In fact, I actually have over 80 full length movies, totalling almost 90 Gb, so this all seems very strange!
I appreciate your help anyway, Mike.
You mean "on," not "off," right? I'm suggesting that you don't turn your MacBook off at all. There's no reason to turn off a MacBook unless you plan on not using it for a long period. Otherwise, close it and open it as needed.
It sounds like it may be what I described: processes in the background are trying to figure out what your files are and reporting that to the storage pane. But they do this slowly as to not interfere with the work you are doing. So it makes sense that it would only show everything accurately after the Mac has been powered up for a while.
Either way -- the storage pane is only one small thing you will want to check. The rest of the techniques in the video are the ones you should be looking at.
I'll certainly try what you suggest, and leave the MacBook on. If that doesn't rectify the problem would you recommend that I use disk verify or repair? At the moment almost all of my 200Gb of storage is showing as 'Other' in blue, and as I'm extremely OCD about my mac, I know I wont be happy until I've solved this problem. It's a 15" Retina MacBook Pro, so I'm hoping it will last a while yet.
Thanks..........
I don't think verify or repair will do anything to help. If you can't ignore the issue, then your next step is to take it to the Genius Bar for a first-hand look by an expert.
Excellent timing, I was just thinking that I had to move some of my files to my external hard drives and along came your e-mail/video clip.... I now know how to easily find the ones to move !!
Thanks..... Form Cold n Sunny Canada !!
Great tutorial Gary - very helpful.
What a timely topics- thanks, Gary.
I've been having the "too-full" issue for some time now, the strangest part being that I always have 30-40GB of "other" in my storage. Since I only have a 120GB drive, this is a significant chunk of it.
I have taken my Mac to the Genius Bar, as well as to an individual Apple repair place, and no one has been able to figure out what the "other" stuff is, even after running extensive tests, installing "find-it" apps, etc. It is SUCH an annoying mystery.
I'm surprised they just didn't give you a simple explanation at the Genius Bar. Here's a page that explains it: http://support.apple.com/en-us/HT202867 My "Other" on my MacBook is 31GB, so that seems about right.
After taking an inventory with disk inventory X and with omnisweep it says my disk has 260GB free. Making a get info from the hard drive it says it has only 40GB free and it keeps going down in front of my eyes. What can I do Gary?
Thanks
I can't account for why those two pieces of 3rd-party software give you different numbers. Perhaps they are not sophisticated enough to account for things like snapshot backups and other system uses of drive space. I'd go by what the Apple, About This Mac display shows you.
If you want to free up more space, you'll need to archive and/or delete some files or apps. There's no way around that. But check in About This Mac first to see how much space you really have.
Gary,
Nice tutorial. One question - what is a "full" boot drive. When using spinning drives, I tried to leave 20% free space. But now that I'm using SSDs, I'm not sure of the best policy. I've heard that it is fine to completely fill them, but also that some free space should be left. Which is it?
Thanks.
The tech used in the drive doesn't change that. Doesn't matter if it is a HDD or an SSD. You should still strive to keep as much free as you can. 20% is a good number. The OS and software still uses extra disk space for various caching and other functions so if your drive is almost full, things will start to get sluggish.
After inventorying my Apps folder, I found several Mac apps (e.g. iMovie, GarageBand) that I don't use now but might wish to learn in future. If I archive these to a CD, will I be able to reinstall them at a later date?
Archiving these wouldn't make sense since there are updates for them all the time. When you decide you want to learn to use iMovie, there will be a newer version out. I guess you can delete them and then simply re-installed them from the Mac App Store since you "own" those. That would be the situation on a new Mac anyway.