The People function in Photos for Sierra will recognize faces in your pictures and with some curation will allow you to label all of the people in your photos. There are many ways to assign faces to names.
▶ You can also watch this video at YouTube.
▶ Watch more videos about related subjects: Photos and iPhoto (112 videos).
▶ You can also watch this video at YouTube.
▶ Watch more videos about related subjects: Photos and iPhoto (112 videos).
Video Transcript
I've gotten a few questions recently about how to use the new face feature, it's actually called People, in Photos for Sierra. So it's a little bit different than how it worked before and it's not so straight forward as to how to get things going.
But basically, if you have a bunch of photos already in there, and I just imported a bunch of clipart photos here with people in them, go to the People section on the left sidebar and what you'll see is a bunch of identified faces with no names under them because, of course, the Photos app can't guess what their name is but they do know they're the same people. For instance it knows that this person is there in two different photos. You see it has a two under there. I can click where it says Add Name and add a name. I can do that for the others as well.
Any that I want to add to my Favorites I can drag to the top here. They'll appear at the top and all the rest will appear below. I can hit Show Favorites Only or Show All. That's basically how it works.
Now what happens when you want to add more. You know there's more faces in there and you want to add them to here. Then you use this Add People button. When we do that it's going to go to this screen and it's going to show you just the faces inside of other photos that it's identified. I can now go ahead and click on any one of those and hit Add. So, for instance, I'll click here and I'll hit Add and you see it adds it here at the bottom and I still have to assign a name just like before. Anytime I want I can return to add people.
Now what happens when I see there's two photos here of the same person. I can Control click to select multiple images just like you would in any app you're using. Once I've selected both of them I can hit Merge and Add and it will merge those two into one. So you can see I have a two there now and I can assign a name for that.
Once I've done that as much as I want and I, you know, can ignore some of these, get back to them later, that kind of thing I can go into any one of these faces, so let's say in here, and I can see all the photos there. Hit Show All to see them all. So there are the two photos. Or Summary and it kind of puts them in a nice arrangement here. I'm just going to take one.
I can look only at the faces so it just zooms in on the face. The same works when I hit Show All and show Summary. It goes back and forth which is handy when you want to find a good head shot of somebody regardless of what else is in the picture. Then you have some options here at the bottom when you're looking at an individual person. Confirm Additional Photos, Unfavorite this Person, or Add to Memory.
Let's look at the one that will help us add more faces here. Confirm Additional Photos and in this case it doesn't appear to be any. So let's go and find one where it makes sense. So I can click here on People, let's see if we go to Joe, Confirm Additional Photos and no more of him. So we'll go to People, let's go to Mike, and there we go. So I get an additional photo. Is this Mike? I can hit No or Yes. So I'll hit yes, another one yes. So it allows me to go through very quickly to eliminate some. I'll hit Done here and I'll go back to People and hit Additional People. There are fewer ones here now because I've gone through and added more. So it's very easy to go through and add some more. Let's do it for this girl here. Merge and Add. Give her a name. Then we'll go there and then we'll say Confirm Additional Photos and Yes. It's going to find a bunch of them. That allows us to easily confirm those photos.
Now any photo we want, we don't have to be in the People mode, we can go into a photo here and we can see the names here. Under View you'll have Hide and Show Face Names so if you don't see them that's where they are. I can actually name them right from here. I can go ahead and name them or hit the X button to delete them. So I don't have to be inside of People to add and delete faces. I could just be looking at the new photos that I've brought in and do it right from there.
There's tons of different options. Even if you look, if you're in here, and you can Control click on these to get more options. Go in here and you can Control click and have some face options in there under Show All. You can go into just about any photo any way you want and change the name. So there's tons of different ways to do it. Just whatever way works best for you. All these different options are there in Photos.

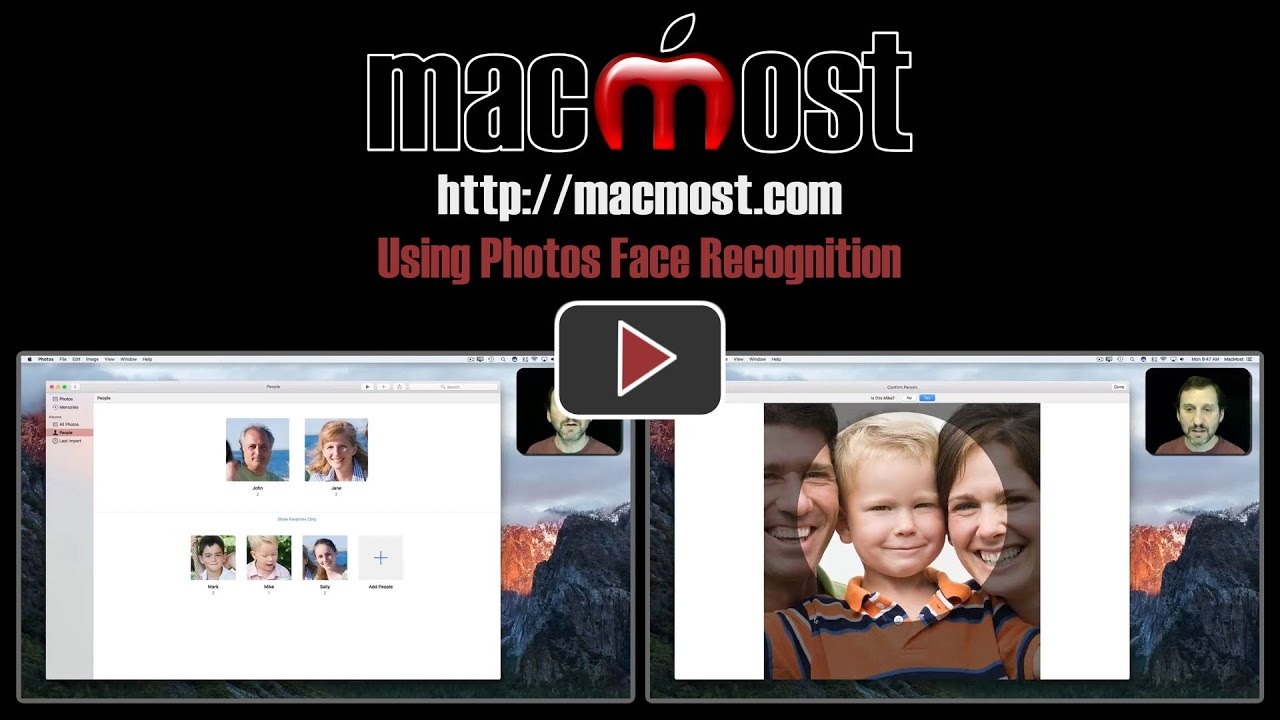


I have a very large 70,000 photo library with thousands of faces identified. I have noticed that my Photo App seems to have stop identifying more faces leaving the same ones there when I activate the photo app + button. Is there any way to force the Photo App to begin identifying faces?
Tom: I would just start by viewing your photos outside of the People function. Take a set of photos and go through them normally, looking for "unnamed" faces and either naming them or removing the circles with the X button.
When I get the faces labeled and then click on one of them, I don't get the 'photos' and 'faces' buttons. What might be wrong?
Daniel: Not sure why you wouldn't see that. Are you selecting People on the left, then double-clicking a person? Are you using the latest Photos (Sierra)?
Hello Gary, thank you very much for this episode. Question: i have more than 10 k fotos in the app. Many faces have been identified, but when i press tha + button there are left 500, among those are car wheels, faces from paintings in the backgroun, many faces that do not interest me. How can i get rid of them? The old ifotos app had this ability, but in the new one i did not find any.
Best Regards - Heinrich
Heinrich: If you really want to get rid of them, go into the photo itself normally (not in People) and click on the X that is part of the circle around the face.
Gary, Great Piece. I was able to make great use of it. One question: When I "X-out" a face circle, how can I add a face circle back into the photo to properly identify a previously misnamed person? I now know I should have just changed the name, but now I have no circle to identify the person. Thanks.
Ed: Good question. While viewing a photo normally (in Photos or All Photos) use Window, Info (Command+I). In the Info window, there is an Add Faces button. It puts a circle in the middle of the photo. Now drag it around and use the dot on the right side of the circle to expand or shrink it.
You can leave the Info window open and move to other photos (arrow keys are easiest) if you need to add several.