If you are new to Mac, then the uses for the red, yellow and green window buttons at the top left corner of every Mac window may not be obvious. The red button closes the window. The yellow button minimizes the window, placing it in the Dock. The green button can either take the window into full screen mode, or maximize the window to its logical size.
▶ You can also watch this video at YouTube.
▶ Watch more videos about related subjects: Beginner's Guides (38 videos), Finder (321 videos).
▶ You can also watch this video at YouTube.
▶ Watch more videos about related subjects: Beginner's Guides (38 videos), Finder (321 videos).
Video Transcript
If you're new to Mac you may be wondering about the exact functionality of the three colored buttons that appear at the top left corner of just about every window you'll ever see on the Mac. These are the red, yellow, and green buttons, sometimes referred to as the traffic light buttons. Sometimes the middle button is referred to as orange rather than yellow although official Apple documentation always calls it yellow. So, what do these do?
Well, the first one is pretty obvious. It closes the window. Now modern applications automatically save the document when you close the window. So you can close a window at any time and it will just close. If you're working on an older document and you've made some changes since the last time you saved you may be prompted to save the document before it closes. Some apps, where there's just one big window and it's all the app has, if you close it the entire app actually quits.
Now let's skip over to the green button. The green button does two different things. One thing it does is to take the app full screen. As a matter of fact take that particular window full screen. So I will click on it and you will see now it's full screen. Everything else is gone except this one window in this app. If I want to get the menu bar back, or even those colored buttons, just move the cursor to the top of the screen. You can see the menu bar comes back, the tool bar comes back, and there are those buttons with a green button there that changes a little bit to indicate that I can click to go back to the way it was before.
Now when you go full screen you can actually use Control up arrow to see what you've got in terms of things full screen. I've got the desktop, which is what I was working before, and a screen called Pages and I can jump to either one. So I can go back to the desktop there. I can also use Control right arrow and left arrow to go back and forth between them. So, of course, to get out of this and exit full screen, I press the green button again.
You can also use the green button with the Option key held down. What that does is it will change to a plus + symbol and I click on it and enlarges the window. Now it doesn't enlarge it to fill the screen. It enlarges it to fill the screen as much as it needs so everything fits in place. So here in this Pages document if I expand the window a bit you can see I've got these margins here on the left and right side of the page. There's nothing in those margins. So it won't expand the window to the point where I need that space. You'll see I'll do it again. Option and click the green button and it collapses it instead of expands it. So now if I were to go and zoom in where the document is 300%, now if I click plus you can see it expands it to fill all the space because the document itself, the margins, are off to the left or right. I can zoom out and you can see now, now I've got that extra space there.
So basically it's a logical kind of function. It will expand the window as much as it needs but not more than it needs. Now Option and clicking a second time will return the window to the size you had it before. So if you had it this size, Option, click green enlarges it. Option click green returns it to the size you had. So you can toggle back and forth.
Now what about the yellow button. Well, the yellow button minimizes the window or puts it in the Dock is what it really does. So you can see a list of windows here in the Dock and I can click to bring it back. Get rid of it. It's just a handy way to get a window out of the way and then be able to bring it back pretty easily.
Now what happens if you have more than one window. Let's have two windows open here in Pages. I can use the Option key and it will affect all windows. So you can see both windows went there into the Dock when I held down the Option key and clicked the yellow button. If I didn't hold down the Option key only one goes in. It's the same thing for, say, close. If I were to hold down the Option key both windows close instead of just the one window.

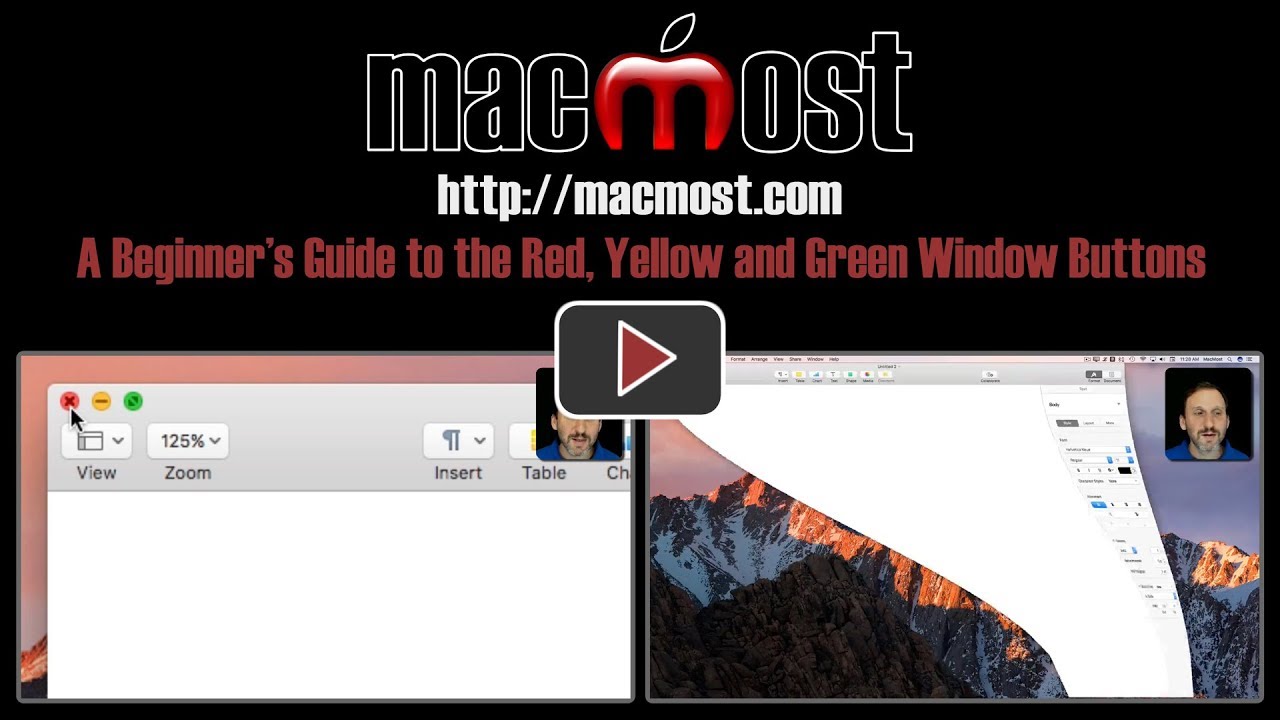


I didn't know about option-green, but you left out the use of click-and-hold-green (allows you to put two apps side-by-side in "half-full-screen" mode).
Also hold down the Shift key and press Yellow button. Hold Shift key and open window in the Dock. Neat animation.
Using Sierra .6 and the option key does not work on any of the three buttons. Perhaps there's a preference setting?
Steve: Which app? No preference setting I can think of.
Gary, I guess I thought you misunderstood. From the video you suggested almost any app. However I had email, Safari open. Maybe I should listen to the video again.
thanks
Why does the yellow button become grayed out (not usable) when the window is maximized?
Jay: You mean when you go full screen with the app? I guess because it doesn't make sense to put a full screen window in the Dock, as then there would be nothing left for that screen.
Option red only closes one window?
Alan: It should close all the windows, but in the same app. So if you have two TextEdit window open and a a Safari window open, and Option+click on a red button in one of the TextEdit windows, it will close those two, but not the Safari window.
Gary, thank you for your response but I don't understand your answer to my question. In MS Windows I minimize windows all the time directly from full screen mode to get them out of the way for a while. To do this on my Mac I have to reduce the window first and only then can I minimize it. It would sure be handy to be able to minimize a window from full screen by just clicking on the yellow button. This is not possible because the yellow button is grayed out. Why?
Jay: As you can guess, I don't use Windows much. But I'm thinking that by "full screen" on Windows, you mean a window that is the size of the desktop. But on Mac, when you use Full Screen Mode, you are creating a second desktop that is only that app, no desktop background behind it, no desktop files, etc. You don't minimize this desktop, you simply leave it. See https://macmost.com/a-beginners-guide-to-mission-control.html
OK, that helps. I guess I need to used to using Mission Control. Thanks for the quick response.
The three buttons I see are not colored at all ... they are all grey with an "x", a "-", or an expand arrow. How can I change these buttons to be red, yellow and green? Your help will be appreciated. Thanks, Gary.
Lanne: Are they that way in all apps, including the Finder? Also, which version of macOS are you using?
In response to your question, the answer is yes ... all three buttons are grey in all apps, including the Finder. I'm using MacOS Sierra (10.12.6).
Lanne: Do the buttons work? If so, the perhaps you have just changed your appearance setting? Go to System Preferences, General, Appearance and switch from Graphite back to the default Blue.
Yes, all of the grey buttons work ... AND, you are correct. I had at some point in the past changed the appearance in Settings from the default blue to graphite. Thank you so much for pointing this out to me. Now, the buttons are back to the default red, yellow and green. Thanks again, Gary. I am very appreciative of your help and expertise.