If you have a file you need to access quickly and easy every day, you may be tempted to put it on the Desktop. But you can use a variety of methods to leave the file in its proper place in your Documents folder, and still access it easily. You can place an alias on the desktop, put a shortcut to it in the Dock, or add it to one of two places in every Finder window.
▶ You can also watch this video at YouTube.
▶ Watch more videos about related subjects: Finder (322 videos).
▶ You can also watch this video at YouTube.
▶ Watch more videos about related subjects: Finder (322 videos).
Video Transcript
I often see that Mac users have a file or two that they're accessing all the time and they want to have easy access to it. Instead of putting it in the Documents folder they put it maybe on the Desktop.
So let's take a look, for instance, here in a Finder window. I'm going to look under a subfolder and I've got a file called Daily Journal. Say this is something that I need to open every day and write something in it.
So you can see how going into my Documents folder, then Project A, and then finding it here and opening it is far too many steps. So a lot of people will just move it to the Desktop and it just lives there on the Desktop. They can easily open it by double clicking it there.
But I don't like this solution because I'd rather have this file where it should be properly filed in the proper subfolder in the my Documents folder where I want it to be. So how can you still have easy access to it while at the same time having it reside in the proper place.
So here's one option to get easy access to it while leaving it in its proper place. Instead of dragging it to the desktop I'm going to drag it to the desktop but before I release I'm going to hold down the Command and the Option key. You see how the arrow there changes to a little curve. This means instead of copying the file there it's going to leave an alias or sometimes called a shortcut to the file. The file is still there but you can see here this little arrow and that tells me that this is an alias to that file.
I can double click this one to open it. The file lives here and I can still double click it to open it there but this alias is kind of a shortcut that lives on my desktop. It gives me easy access to the file. I can even select it and Delete it and the original file still stays there. All I've done is gotten rid of the shortcut. So that's one way to do it if you really like to use the desktop.
However, I like to keep a clean desktop so there are other ways to do it. Like, for instance, I can drag this file to the Dock, the right side of the Dock. Add it here and that also creates an alias. I does it automatically. I don't have to hold down any special keys. You can see the original file is here but there is a shortcut to it in the Dock. Now a single click opens the file. I always have access to the file by just going down to the Dock and clicking on it.
You also have two ways to add a shortcut to a file to the Finder window itself. One is to drag it over to the Favorites section here. But don't just drag it over there because it that will then allow you to drop it into one of these folders and move it. You don't want to do that. You want to add a shortcut to it. So you want to drag while holding the Command key and then you can insert it inbetween items. You can still drop it into something like that but say if I wanted to put it between applications and desktop here I can do it. Now you can see that I've got that file as a Favorite there. It's still in its regular location but I can easily open it with one click in the Finder Favorites.
You can also add it to the Toolbar up here. So you would drag with the Command key held down and you can see you get a plus button there and you can add the file there. It's in every Finder window. One click opens it up.
Incidentally, to get rid of these things you can drag this off using Command, you have to hold down Command. Drag it off and it goes away. The same thing with the sidebar here. Actually I don't even need to use Command. Just drag it far enough away and I see it changes to an X. In the Dock, down below, I can drag that up and out. I have to drag it pretty high up before I can see the remove indicator there. That's how you can get rid of those from those different items.

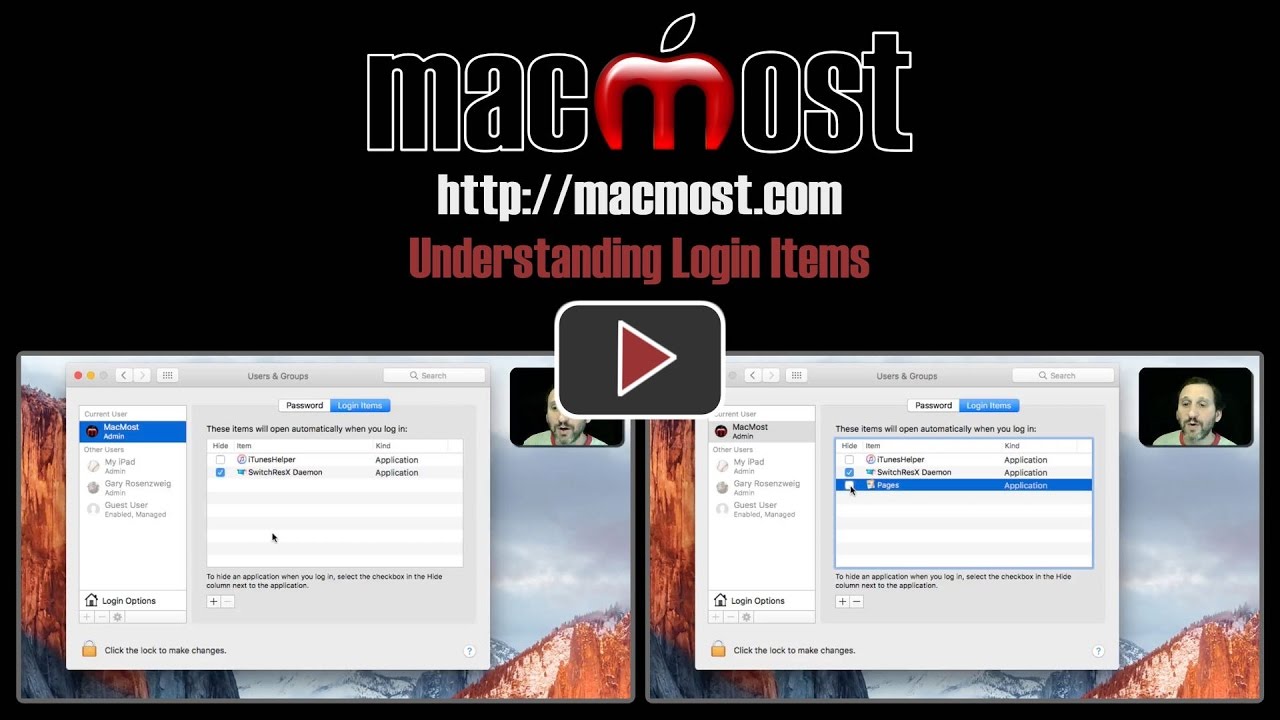


I tag the various files that I need quick access to with a tag I've called "Favorites". Then I've created a smart search for that tag, saved the search, and put THAT into the dock.
How do you create a smart search with a "Favorites" tag? ...and then place "it" in the Dock?
Michael: In a Finder window, File, New Smart Folder. Hit the little + button to add the first criterion. Then change "Kind" to "Tags" (select Other... and then search for Tags) and then "matches" and the name of the tag. Then click Save. By default it wants to be in the sidebar, but you can save it somewhere else and then drag that to the Dock.
Hi Gary,
Is it possible to set up a smart folder to search both the internal and external drives?
Two more tips: 1. You can create clickable links to files/folders in TextEdit/Evernote. Add 'file://' to the path of the file/folder (e.g., 'file:///Users//Desktop/Folder/shoppingList.txt') and save it as a link. You can save typing in the path by dropping the file/folder into Terminal. 2. You can drag a webpage's URL from Safari and drop it into your project folder. This will create a webloc file that you can keep with other project files. Clicking the webloc file takes you back to the page.
Jean-Claude: Yes, if you select "The Mac" as the search area, it should do that.
Years ago I created a folder for aliases of my most frequently used files, then dragged the folder into the Dock. It only contains aliases of a half dozen files, but has proven to be extremely useful for those files I use often.
I put a frequently used Excel file in the dock. It is stored on my iCloud drive.
The only downside is that when I save it, it brings up the Save As dialogue and adds a one to the filename. So I have to change it back to the original name and confirm replacement.
Still better than the old way of going through the finder, but slightly annoying all the same.
Tim: I just tried it and don't have that problem. The file is in my iCloud Drive. I dragged it to the right side of the Dock to put an alias to it there. I open it up, make changes, and save works normally, no "Save As." Perhaps try removing it from the Dock and adding it again.
Gary:It only happens with Excel files. I tried with a text file and it didn't happen.
I removed the excel file and added again with no sucess.
I also tried it with a different Excel file and it still did it.
Tim: I was trying it with Excel too. Are you using the latest version of Excel?