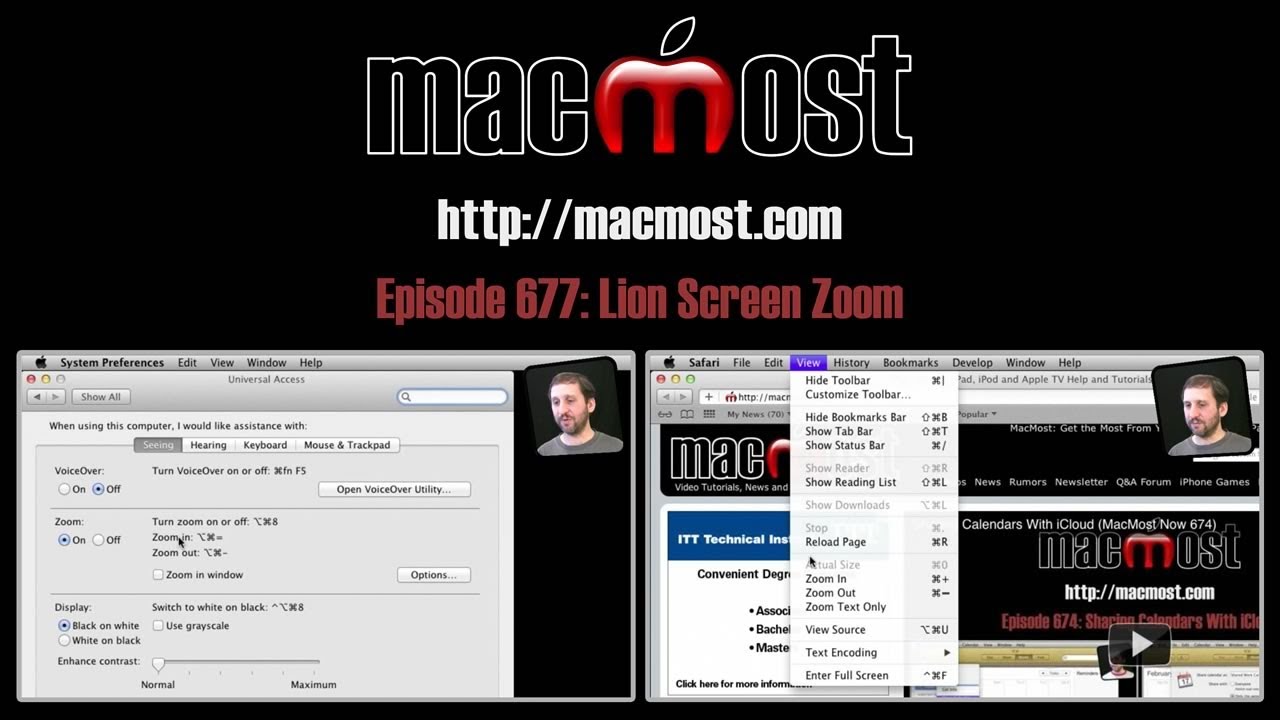You can use Lion's screen zoom feature to quickly get closer to items on your screen. You can use keyboard shortcuts to zoom in and out. You can also zoom in on content in Safari with a separate feature that maintains the look of the web page.
▶ You can also watch this video at YouTube.
▶ Watch more videos about related subjects: System Settings (176 videos).
▶ You can also watch this video at YouTube.
▶ Watch more videos about related subjects: System Settings (176 videos).
Video Transcript
Hi this is Gary with MacMost Now. In today's episode lets take a look at zooming in on the screen with lion. So screen zoom is been around for a while but lion has kind of revamped the entire feature and added some new things. Now lets take a look. So zooming is controlled in system preferences by universal access. Click on that, click on seeing at the top and then you've got zoom. You can turn it on or off. You can also use option command 8 to turn it on or off. Keyboard shortcut there so you can quickly access it without actually going into the system preferences. Then once you've got in you can zoom in with the option command and then the plus or minus and the equals the minus key to zoom in on the screen. Now of course the screen capture here for the video is not going to show you ,what it looks like so you want to check it out for yourselves. Now you have also the option to zoom in window, which gives you this little window which you can't see here, although allows you to see stuff inside, the screen capture is not going to show you but its actually zooming in and showing me just in the magnifying glass area what I m seeing. Now I have some other options as well. Click on the options key there, you can set the maximum minimum zoom and make it easier for you to manipulate it. You can choose whether preview rectangle is shown also you see what portion of screen you exactly are looking at, whether or not images are smooth and there is a keyboard shortcut for that and whether or not the zoom jumps to follow the keyboard focus which can be quite handy if you are just typing anything to zoom in on the area of the screen where the cursor is. Now you can also determine exactly when the zooming will work for functions of continuously with pointer or only when the pointer reaches an edge. So you can determine exactly how the screen moves around with your cursor. Now I should point out that if your main purpose for using zooming is to be able to see text on web pages better, then you no need to use that feature at all. On a webpage like here at MacMost, you can simply zoom in and zoom out using the gestures on your track pad, so friends I can zoom here on the text, and now previously on older browsers this was not that great because it didn't really adjust text and images and the layout really well. But with safari and lion you can really see that it does a very good job of actually making the text look very nice when you zoom in and its not disturbing the page layout at all. So if you just want to do this in safari, then gesturing is probably your best bet. Now you can also go to use these menu commands or keyboard commands. There, the zoom in and out. The old functionality I was talking about would be if you check this off and then you try to zoom in you could see it kind of breaks the page layout there just to adjust the text. So its much better to leave that off and let safari do it, natural zooming now is what looks good. So there is a look at zooming in line. Try yourself because obviously I cant really show you using screen capture what it looks like. But for this handy technique lot of graphic designers and coders and also different people using Mac also for different reasons find it useful Everyone so I am to use the zoom feature. Till next time, this is Gary Rosenzweig.