It is important to lock your Mac when you are away from it and in other situations. Learn how to set a hot corner and use a keyboard shortcut to quickly lock your Mac once you have set things up in System Preferences.
▶ You can also watch this video at YouTube.
▶ Watch more videos about related subjects: Security (134 videos).
▶ You can also watch this video at YouTube.
▶ Watch more videos about related subjects: Security (134 videos).
Video Transcript
Hi this is Gary with MacMost Now. On today's episode let me show you how to quickly lock your Mac.
Locking your Mac is very important. You should do it whenever you walk away from it and also if you have it in a vulnerable position like say you are carrying it with you when you are traveling somewhere.
Now you should set up your System Preferences so that it locks very easily and then learn at least one of two ways to quickly lock your Mac.
Of course you want to make sure that under Users & Groups that your account has a password assigned to it. This will prevent somebody from getting to your stuff because they need to enter your password. But it doesn't help if you are already logged in. So if you are logged in and haven't logged out and somebody gets ahold of your Mac now they can get to all your stuff. So you want to make sure that you can log out very easily.
So under Security & Privacy in general you want to make that you have Require password set to "immediately" after sleep or screen saver begins. All you need to do to lock your Mac is to basically go put it to sleep or to start the screen saver for the display to sleep.
So if you have a MacBook the quickest and easiest way to put it to sleep to lock it is simply to close the shell. But you can also do some other things. Say you are not in a position to easily close it or you are using a desktop Mac.
Well you can go in and use something called Hot Corners. You can get to this a couple different way. I'm going to go to Desktop and Screen Saver. Under Screen Saver there is a button for Hot Corners here. I'm going to click on that and I can activate a hot corner.
So let's say let's use the bottom right. We can use the bottom right to put the display to sleep. What will happen is that when we move the cursor to the bottom right it will actually put it to sleep.
You can also use Start Screen Saver too. I prefer to Put Display to Sleep to save power rather than messing around with the screen saver even if it is a desktop machine.
So all you need to do to activate that is to move the cursor all the way down to the bottom right. I won't do it now because it will stop the screen cast here. So let me turn it off and you can see if I put the cursor down here at the bottom right it, you can see where it disappears, that is what would trigger this hot corner.
Now you could put it in another corner if it is easier. You probably don't want to use the upper left and the upper right because you have the Apple menu up here and Notifications up here. So I like to use the bottom right and it is really easy with a trackpad. Just swipe really quickly with your fingers and move the cursor down there.
Now there is also a way to do this with the keyboard. You don't have to set anything up, it is already there. You just use Shift and Control, not command, but shift and control. Then you want to use either the eject key or the power key. Different Macs, different models have different keys. They are always at the upper right. The eject key is an upward facing arrow with a line under it and the power key is a zero with a one in it. Either way Shift/Control and that key will instantly put your display to sleep, or put your Mac to sleep, and that would trigger of course the need for a password to get back in.
Another thing you can do is you can simply log out of your account. There is a keyboard shortcut for that. It is in the Apple menu. Shift/Command/Q will log out from your current account and that will work no matter what app you are in. You can be in System Preferences, I can switch over to the Finder and still find that keyboard shortcut available. So it is another option for you. But I find it a lot handier just to put the display to sleep and have to use a password afterwards you are not actually logging out of your account then. You are still logged in you just need to enter your password again.
Hope you found this useful. Until next time this is Gary at MacMost now.

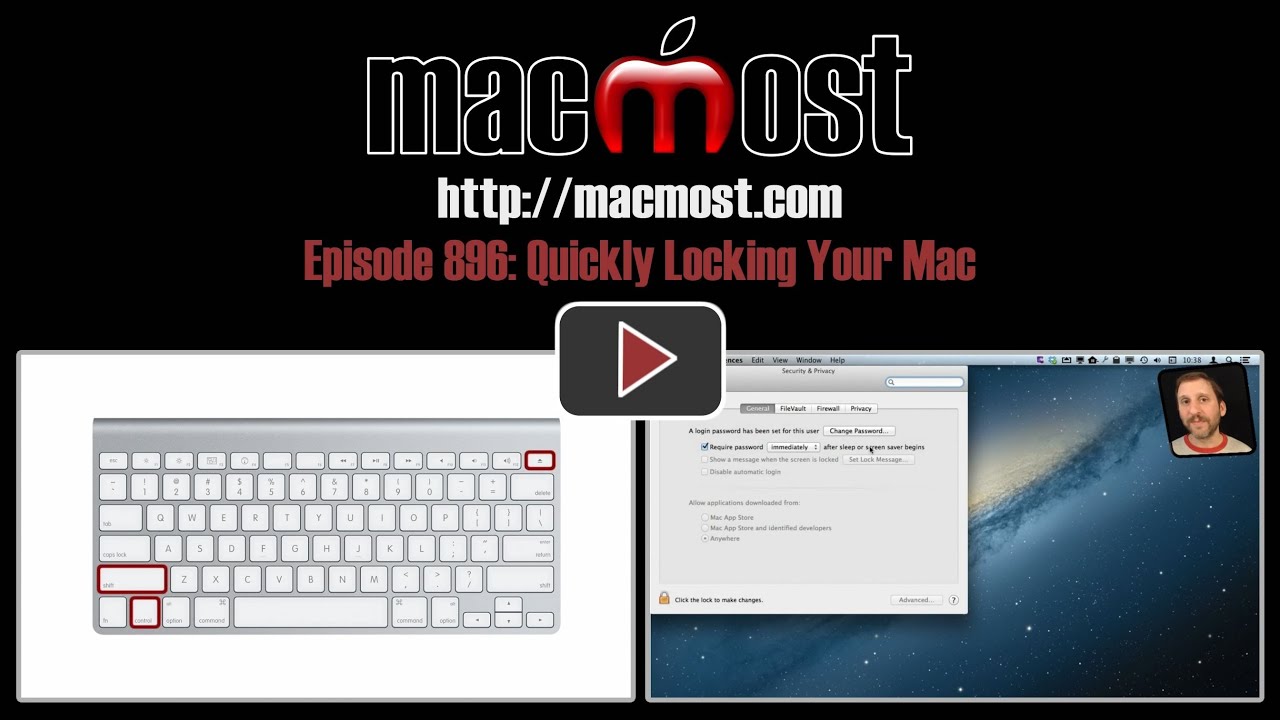


Good tip again, only I'm wondering what the difference is with what I always do and that's ALT-CMD-EJECT.
That also puts the computer to sleep and if you have switched on the option "ask immediately for password", it does the same I think??
Keep up the good work!
Rick from the Netherlands
Option+Command+Eject will put your Mac to sleep. Shift+Control+Eject will put your display to sleep. If you want to sleep the entire Mac, then you can use yours. But you don't need to go that far to lock your Mac. I never sleep my Mac (because I access it from other devices all the time) so I use Option+Control+Eject.
Great tips - I like to have the keychain menulet in the menu bar and then I can just click on that and select Lock Screen
Great tutorial as usual. Locking the screen is essential in business, proprietary information must be kept confidential and Ive always just closed my book. This is great. Tks.
LOL. I love how you say "You still need a... Hope you find this useful"
As always, great video.
The clip got cut off. "to enter your password again" is all I said.