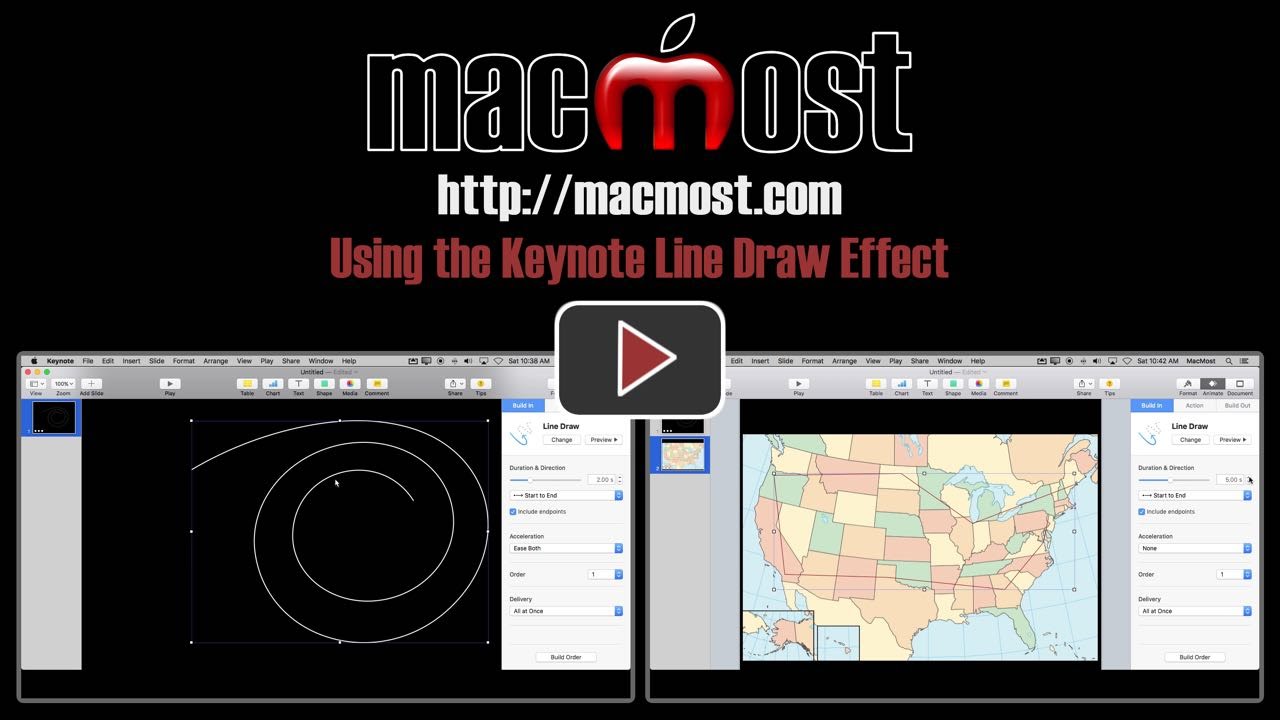A new effect in Keynote lets you animate a line being drawn on a slide. You can use this to add flourish to your presentations, or to illustrate something like a route on a map.
▶ You can also watch this video at YouTube.
▶ Watch more videos about related subjects: Keynote (147 videos).
▶ You can also watch this video at YouTube.
▶ Watch more videos about related subjects: Keynote (147 videos).
Video Transcript
Hi, this is Gary with MacMost.com. On today's episode let me show you how to use the new Line Draw feature in Keynote.
So Line Draw has recently been added to Keynote. I'm using version 6.6.1 so make sure you are up to date.
To use Line Draw, of course, you want to start with a line. So I'm going to go to Shape here and I'm going to use Draw with Pen. I just have a blank slide here that I've created in a new presentation. So I'm going to click and then drag and then continue to click and drag to create a series of curves. I can very quickly create a spiral to use as an example.
When I'm done I'm going to hit Escape and now I've got a spiral shape that I can apply the effect to.
So now with this shape selected I want to make sure I select Animate here and I have Build In, Action, and Build Out. So I can assign this to Build In and I'm going to click Add Effect and then go all the way down here to Special Effects and select Line Draw.
Now you will see a preview of it right away. Notice that, by the way, these effects the list changes depending upon what you have selected. So I have a line selected so my draw will appear but it won't appear there for other objects. So you can see now that I've got that going and I saw the preview and there are certain things that I can change about it.
For instance, I could slow it down and you can see it gets really slow there. I can change it from start to end, to end to start or middle to end which is kind of neat. I can also change the acceleration so now it accelerates a little bit. I'm going to do no acceleration so it kind of draws like that very evenly.
So here is an example. I created a second slide here and I dragged an image of a map of the U.S. onto it and I'm going to create a shape now. I'm going to just select points on there to illustrate, perhaps, a route. Now that I've got this line here I can actually make it look a little bit better by changing its color. Now I can easily animate that using that same Line Draw effect and setting its properties.
I can Preview that and you can see I get kind of a route drawn out that way which might be a useful effect during a presentation or of course you can export this as video to use this as part of some sort of video that you are creating as well.