Take a look at 10 Finder tricks that will help you get the most from your Mac. Learn how to batch rename files, move files with copy and paste, skip the Trash and much more.
▶ You can also watch this video at YouTube.
▶ Watch more videos about related subjects: Finder (321 videos).
▶ You can also watch this video at YouTube.
▶ Watch more videos about related subjects: Finder (321 videos).
Video Transcript
Hi, this is Gary with MacMost.com. On this episode let me show you ten of my favorite Finder tricks.
So tip number 1 is you can select a bunch of files, or files and folders, or anything in the Finder and go to File and create a New Folder with Selection. This creates a new folder, puts the files in there, and you can now change its name to whatever you want. If you look in there you will see those files.
Tip number 2 is about batch renaming. Here I've got a folder filled with files that have very similar names. I'm going to select them all and go to File and then you will see it says Rename Four Items. Now I can replace text with something else. So I can replace the word Test with the word Example. There are other options as well for you to explore. Rename and you can see it renamed all four of those.
Tip number 3 is you can use the Undo command in the Finder. Now you're used to using Undo say in word processors and image editing apps. But you can do it in the Finder as well. If I go to Edit you see Undo. It even tells you what it's going to undo. I can Undo the entire name there. You can undo most things in the Finder and even go back multiple steps and keep going with Command Z or Shift Command Z to redo something that you just undid.
Now you can also use Undo to take a file that you put in the Trash and get it back. But let's say it's not the last thing that you did. So let's say I'll put this file here in the Trash and I rename something and now Undo will undo the rename and not take the thing back out of the trash. But I can look in the trash and see the things that are in there, select a file and this is....
tip number 4. I can use File, Put Back. An Put Back remembers where the file originally came from and it puts it back there. It will work for all different files in the Trash. Even ones that you've thrown away a long time ago. It should still remember where they go and you should be able to put them back.
Now tip number 5 will help you around a situation that you may find yourself in where you've got something in the Trash that you don't want to delete right now. You don't want to empty the trash. But you have a file that you want to delete. So you can select that file and go to File and you've got Move to Trash. But if you hold the Option key down it changes to Delete Immediately. This will jump over the trashcan step and immediately delete that file and leave your trash alone.
Now tip number 6 is about what happens when you create a New Finder Window. It usually goes to a default place like All My Files. But let's say you want to change that. You can go to Finder Preferences and under General you can select where New Finder Windows should open to. So, for instance, you can select your Documents folder or you can use Other to choose just about any folder on your drive. So now when I create a New Finder Window it opens to where I want rather than All My Files or someplace else.
Tip number 7. Suppose that you are in a folder like this and you want to go to the folder that contains this folder. Well, there are two ways to do it. One, you can Command click on the title here and then select the folder just above it or any folder you want. But a quick way to do it is to use Go and then Enclosing Folder or Command and then Up Arrow as the shortcut. The great thing I like about this is that it will then highlight the folder that you were just in.
So, tip number 8 involves these two buttons here which a lot of people may not have noticed. They are back and forward buttons and they work just like the back and forward buttons you may be used to using in your browser. So you can go back to the last folder you were at and continue to go back through the sequence and you can go forward as well. So you can use your Finder window just like a browser window. It makes it really easy to stick with one Finder window when working with multiple locations.
Now tip number 9 also involves a function you may be used to using in other apps, like word processors, but didn't know you could use in the Finder. You can Copy and Paste. So, for instance, I'm going to stick with one Finder window here but I want to copy a file from this folder and paste it in here. Now typically I would open up a second Finder window, look at each folder and drag and drop. But instead here I can go into this folder, select a file, go to Edit Copy, and then go up and then down into this folder and select Edit Paste. That creates a copy and places it here inside of this folder.
Now you can also move files this way with, I'll Undo here, and instead of pasting the item I will hold down the Option key and select Move Item here. That moves it instead of copying it.
The idea of moving files instead of copying them brings us to tip number 10. Many Mac users run into the situation where you're looking at one folder on one hard drive and another folder in another drive. Say this is an external drive. If I were to go and drag and drop this file here it creates a copy of it. You can see the plus button there because I'm moving it from one drive to another, not to places in the same drive.
But if I really did want to move this file I have two choices. One is I could move it or copy it like that and then go back and delete this file. The other choice is I can drag it but hold down the Command key as I do so and you see the plus button goes away and it actually moves the file from one hard drive to another without any other steps needed.
So there is a look at some of my favorite Finder tricks. If you've got Finder tricks that you want to add to the list leave them as comments to this post at MacMost.com.

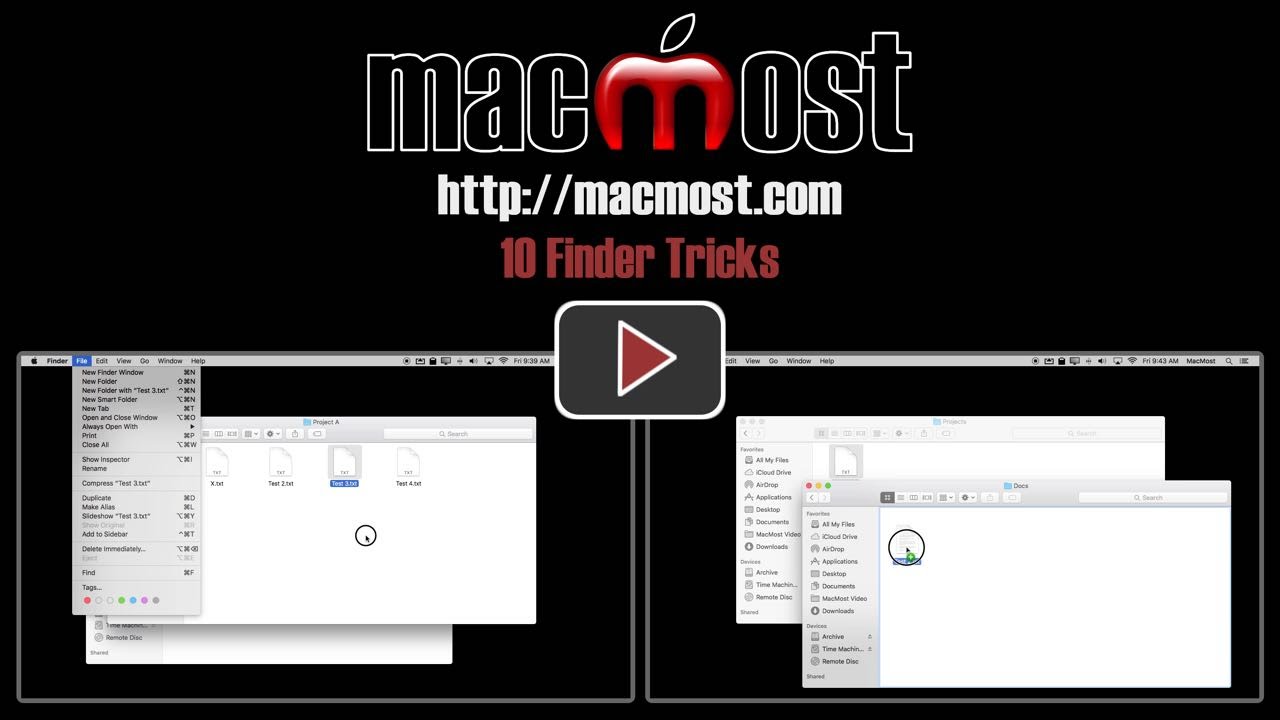


Thank you!
My favorite tricks are: 1) While searching a list of files, select a few files & press Cmd+R. A separate Finder window will display the actual directory each file is located in & each file is highlighted.
2) Whenever Finder doesn't seem to be working correctly or when it is using a lot more RAM than normal, hold down the Control+Option keys & click on Finder in the dock & then you can click on the Relaunch option to refresh Finder. Plus, all the Finder windows/tabs are not affected.
Thanks for the tips Gary. I couldn't actually get the tip re immediate delete to work. Did you say hold down the Option key and it will change Move to Trash to immediate delete?
Thanks
I think it should be mentioned that a lot of these tips can also be accomplished if you have your mouse or trackpad setup to recognize a "right click" (or "secondary click"), which is not the default for Apple pointing devices.
If you want to enable "right click", go to "System Preferences" and then click on either "Mouse" or "Trackpad".
"Right click" (or "Secondary click") is one of the first things I enabled in all of my Mac user accounts. This is a per user account setting.
Peter,
For your number 2, if you have enabled "right click" (or "secondary click") you do not need to use the "Control" along with the "Option" key on your keyboard in order to have the "Relaunch" option to appear.
When the "Control" key on your keyboard is used while clicking, it tells the Mac operating system that you are trying to do a "right" click.
For months my finder has been opening with a whole list I don't need, and then I have to select "documents". Thanks to your tip I know have the documents immediately every time I open finder. Many thanks!
Clinton: Are you using the latest version of OS X?
Tip number six also allows you to click on the little blue man icon to get to the file you have selected in Finder Preferences.
My best Finder tip is to select several items on the desktop such as several screen shots that I no longer need, and press Option-Command-Delete bypassing the trash altogether.
hi Gary
been meaning to ask this for a while...is there a way in Finder to sort the view options such that the folders show up at the top of the list? Currently I do have it arranged By Kind, which puts the Files before the Folder (I'm guessing because it's done alphabetically). From an hierarchical standpoint it would be nice to have the folders at the top of the list. Thanks for your great videos!!
nick: Yes. It is a new option in macOS Sierra. I just mentioned it in this video: http://macmost.com/8-hidden-features-of-macos-sierra.html
Basically, look for the option in Finder, Preferences, Advanced.