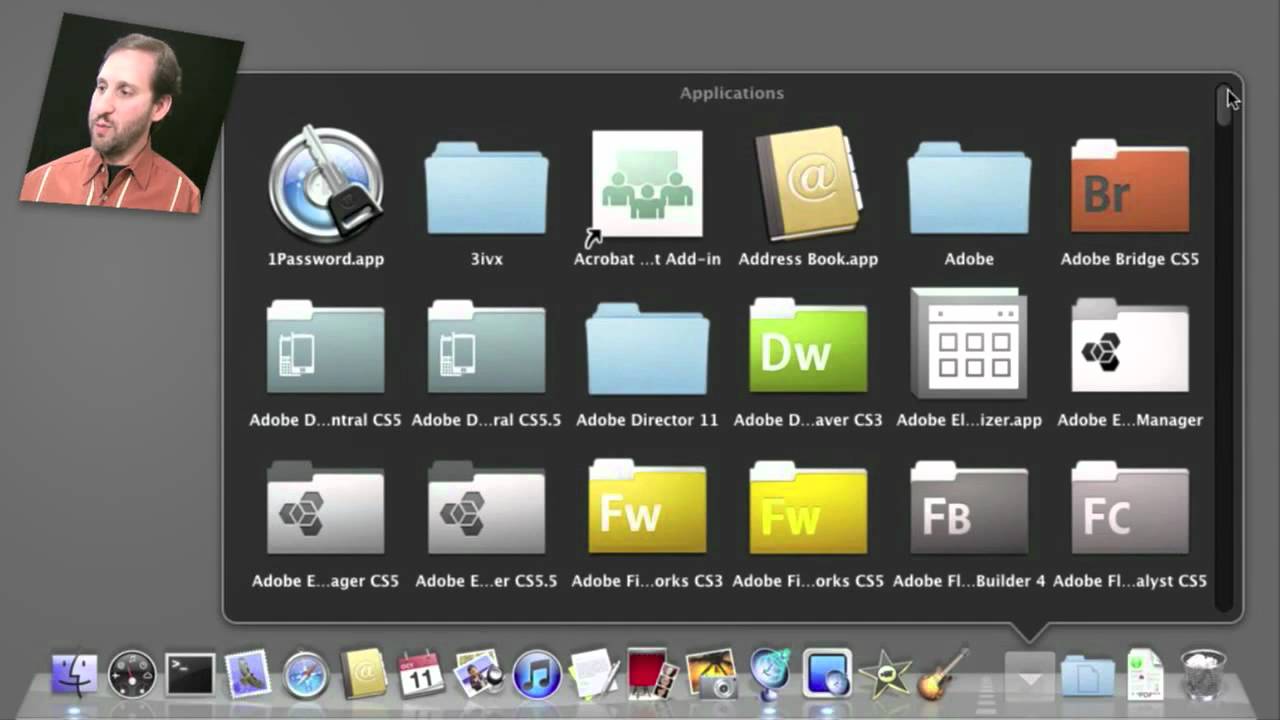Learn how to use and customize Stacks, a feature of the Mac OS X Dock. You can quickly access your files or applications through Stacks. They can be configured to show grid and list views. You can create custom stacks to hold specific items.
▶ You can also watch this video at YouTube.
▶ Watch more videos about related subjects: Dock (29 videos).
▶ You can also watch this video at YouTube.
▶ Watch more videos about related subjects: Dock (29 videos).
Video Transcript
Hi, this is Gary with MacMost Now.
On today's episode, let's take a look at Stacks.
Stacks is one of the parts of Mac OS X that I'm surprised isn't talked about more. You probably use Stacks but you maybe have never created one or modified the Stacks that come with your Mac. Let's take a close look at Stacks.
Now, Stacks are a part of the Dock, they're on the right side of the Dock, here I've got three of them - Applications, Documents and Downloads. Now, these are just folders that are on my hard drive, they're actually aliases to those folders. So, for instance, if I Control-click or right-click on these here I can open up the folder that they point to, so there's Applications, and there's Documents.
Now to use a Stack, just click on it. For instance, if I click on the Documents folder here, it will open up and show me some of these folders here. This isn't opening up a new window, this is kind of like a little spring that comes out from the Dock, and if I click on Applications, I get something that looks a little different. Both are Stacks, they're just set to be viewed differently. So, for instance, for Applications, if we wanted to change how it appears, we can have it display as either a Fan, a Grid, a List, or automatically select between a Grid and a Fan depending on how many items are in there. So, for instance, if I force it to be a Fan and I click on Applications you can see it comes out in this spring-like form here, and there's 186 more, so this probably isn't an ideal item here to be a Fan, so I could switch it to be, say, a Grid, and there I get a Grid like before, and there's a scroll bar on the right that I can move through them. I can also set it to be a List, which is even more useful here because not only do all the items appear here in this List and I can kind of just scroll to the bottom and scroll through it, but there are sublists.
You can aso change the appearance of the icon in the Dock. So you notice, this is kind of an icon here, whereas this is a folder. If I Control- or right-click here I can have it appear as a folder, and then it'll show me the icon of the folder that it represents. I can also determine how items in here are sorted. So, for instance, for Documents I could have it automatically show me the most recent ones added or, say, modified.
Now say I want to create a new Stack. Well, I can drag any folder into this right side of the Dock. So, for instance, there is the Utilities folder inside the Applications folder, and say I want quick access to that? So, I can simply drag the Utilities folder over here, put it in any position that I want, so I'll stick it right here next to Applications, and it appears there.
To remove a Stack, all you need to do is drag it out of the Dock.
You can use a Stack for almost anything, including your User folder. You can take your entire User folder, drop it in there, and then you can set it to be a List, and you can browse your entire file system right here.
Now, one of the neat things you can do is you can create Stacks with customized content in them. So, to do that, create a new folder - I'm just going to put a folder here in My Documents - I'm going to call it My Stack - and I'm going to put some applications in there. So, I'm going to go to Applications, and let's say, let's get Transmit there - and I'm going to hold Command and Option down to get an alias, not the actual application, into this folder. Uh, let's do TextEdit, let's do Stickies, and let's do Snapz Pro, all inside this one folder. So, there's no actual applications, there's only aliases to the applications.
Now I'm going to drag the folder into the Dock here, into the right side, and I'm going to create this stack - and when I click on it, I can see, there's the applications I have easy access to.
So there's a look at Stacks. You can use Stacks to really clean up your Dock - if you're one of those people that has a ton of stuff on your Dock, a lot of that applications, you can create these Stacks and create aliases to the applications in those folders to organize your applications in the Dock a little bit better - maybe have the ones you use most often in the main part of the Dock and have other applications inside of Stacks on the right side of the Dock.
Hope you liked this look at Stacks, until next time this is Gary with MacMost Now.