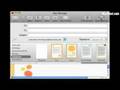Gary Rosenzweig looks at how to use some of the design and rich text features of Apple Mail in Leopard.
▶ You can also watch this video at YouTube.
▶ Watch more videos about related subjects: Mail (89 videos).
▶ You can also watch this video at YouTube.
▶ Watch more videos about related subjects: Mail (89 videos).
Video Transcript
Hi this is Gary Rosenzweig with MacMost Now. You know, a long time ago if you wanted to write a letter to somebody, you'd take out your ink and quill, a find a piece of parchment, you'd craft a nice letter using fantastic penmanship, and then you'd seal it with wax and send it on its way. Now today we just open an email window and type something really quick using some abbreviations and send it off. But it doesn't have to be this way. There's all sorts of cool functions inside of Mail that allow you to send nice email. Let's go and take a look.
One of the first things you might want to do is create some nice email signatures. Email signatures are what appear at the bottom of your email addresses. You can create a variety of them in Mail, in Leopard. So for instance, go to your mail preferences and then select signatures. In there you can select the account and add a signature. And you can basically add any text you want inside of here, and put it in any different way you want. So, for instance, I can create this one here, and I could add another one and I could go ahead and add as many as I want. I can also determine how a signature is chosen. For instance I can choose one that's default, or I can have one that's random, or sequential order. In other words it'll rotate through them, each email I create uses the next one on the list. Random's kind of neat if you like to put quotes at the bottom of your email. You can add a whole bunch of your favorite quotes here as signatures and then go ahead and say pick one at random. Now when you go and compose your new message you can actually go over here and change which signature you're using, or use none. So you have the ability to customize it. So for instance say you have friends that you correspond with and also business associates you can have two different signatures and choose which one you want to show.
Alright, now that we're composing a message we can go ahead and customize some of the things in the message. So for instance we could type some text and we could go ahead and select it, and then change something about it. Like for instance we can change the colors of that text, select anything we want. We can also go ahead and change the font being used, and the styles, by clicking on the font button. We can change the font, we can also make it bold, change its point size, and all sorts of things like that.
Now if you want to get really creative you can click on the show stationary button, and that brings up all different types of stationary that you can use. So for instance, let's go ahead and click on the fun stationary. And we'll change your email message to look like it, with a background a little bit of graphic, everything in there.
Big warning here though. This type of email could be super annoying to people. I mean if you're corresponding with somebody about business you probably don't want to put a nice colorful background and an image in there unless it's absolutely necessary. So maybe save this stuff for your friends or just for some fun emails that you send out. I wouldn't use anything but basic text for business email.
So to remove the stationary go to show stationary, and simply click on original. This will get rid of the stationary you've selected.
There's also a ton of other formatting you can do. If you go up to the menu there's a format menu at the top, and you can go ahead and insert lists, bulleted and numbered lists, you can change the style, make things bigger and smaller, you can align left and right and center, you could increase the indentation and the quote level.
There's another way to get quoted text inside your email message. You can simply hold the shift key down when pasting. So for instance, if I wanted to send somebody some data in an email sand I was getting the data from a text document like this one, I could copy, command-C, and go over here, and then basically instead of command-V, which would put it in the email like that, I can command-shift-V and you could see over here there's a quote level now set in. So it's a quick and easy was to paste some information in to somebody with a quote level.
Another thing you may want to do with your email is blind carbon copy somebody. You do that by selecting the view menu and selecting BCC address field. So the 'To' address field is who your email goes to and you can have several email addresses in there. Same thing with carbon copy. It's really no different. However, BCC are email addresses that nobody else sees. So for instance, say if you're sending an email to Person A, and you also want to send it to Person B, but you don't want Person A to know you sent this email to Person B, you add Person B to the BCC email field, and they'll get a copy of it, but nobody'll be the wiser.
Now if you are composing some great email you probably don't want to just do it all at once. So you probably want to click save as draft. That will save the email as a draft and you can come back to it later. You can edit it as many times as you want before you finally hit the send button.
That's it for now, 'til next time, this is Gary Rosenzweig with MacMost Now.