Learn how to customize your iPhone using the iPhone's settings. You can change your wallpaper, pick a custom ringtone, change how the home button works and add and arrange apps.
▶ You can also watch this video at YouTube.
▶ Watch more videos about related subjects: iPhone OS (25 videos).
▶ You can also watch this video at YouTube.
▶ Watch more videos about related subjects: iPhone OS (25 videos).
Video Transcript
Gary Rosenzweig: Hi, this is Gary with MacMost Now. On today's episode let's take a look a different ways you can customize your iPhone.
I'm surprised by how many iPhone owners I know that simply have the standard background and the standard set of options. There are a lot of different ways you can easily customize your iPhone by just going into settings. Let's take a look.
Let's go ahead here into settings on your iPhone. Now, this is where you find all sorts of things you can customize. Let's go ahead and choose Wallpaper. This is where you can set what graphic shows up when you first start up your iPhone and when it's kind of locked up, when it's powered up but your not into the menu options yet.
So, you can choose one of the standard wallpapers that Apple provides. You can just click one to go ahead and get a closeup look at it, set it as wallpaper or cancel. Now, probably to show your personality you probably want to go into something that you have like something from your camera roll, which is a photo taken on your iPhone, or in your photo library. You can look in the last three months or 12 months in your photo library as well.
You can also get iPhone wallpapers from the internet. You can find them all over the place just search for iPhone wallpapers in Google. A lot of them are of a particular theme that are mostly geared towards, I'm guessing, single men. But there are a lot of good, interesting, neat graphics as well and there all formatted exactly the right size for the iPhone. To get them onto your iPhone what you want to do is add them to your iPhoto Library and make sure your iPhoto Library is set to sync with your iPhone. And then you'll have them on your iPhone and you'll be able to choose them from your iPhoto Library there.
Another thing you can customize in your iPhone very easily is sounds. Now, in here you have a ton of options. First one you'll see is what happens when you set your phone to silent, in other words flip that switch on the side of your iPhone. You can have it either vibrate or not, obviously the sounds going to be off but if you set it to vibrate off then you won't get any audible or physical indication of a call coming in at all.
Now, you can also set what happens when it rings; the vibrates, the volume of the ring and you can of course choose your own ring tone. You can go ahead and choose a text message sound but you can only choose from the preset sounds that Apple includes, you can't actually add new ones so your stuck with these. You can also go ahead and choose to have sounds when you have a new mail, when you send a mail, calendar alerts, that kind of thing.
Now, one thing you should probably try to customize is turning off keyboard clicks. These clicks are kind of fun when you first get your iPhone but they can be annoying to those around you after using it for a while, especially if you text or send emails a lot.
Of course, making your own ring tone or finding one that's kind of unique to you and your group of friends is one of the key ways you can customize your iPhone. Now, you can find plenty of free iPhone ring tones at MacMost.com. You can also go ahead and make your own. Go back to episode number 88 to find out how to do that.
Now, for more practical customizations one of the things you can do is go into the general preferences and scroll down to the home button. Click on that set of sub-preferences. Now, this determines what happens when you click the home button, that big button with the square on it at the bottom of your iPhone. You can have it simply go home when you double click, it will always go home when you single click. You can also have it go to your iPhone favorites which are your favorites for calling. So if you want it to make quick phone calls you can set it to this, double click on the button and instantly go to your favorites, click on one and you're calling.
Another good options is to set it to iPod. Setting it to iPod means that it'll go directly to the iPod controls so you can quickly get to your music. At the bottom here you see one that allows you to go to your iPod controls if the iPod is on. So in other words if you're playing music and you double click on the button instead of one of these options happening you'll get the little controller that allows you to pause your iPod from playing. This is very handy.
Another way to customize your iPhone is to change where the icons are in your screen. So you can go ahead and click and hold down any one of the icons, doesn't matter which one, they'll all start to wiggle. You'll also notice that some of them have a little x in the upper left-hand corner, these are icons that you can delete so they're apps that you've added. The rest of these here are default ones and you can't delete them.
You can click on the x to get rid of an app but you can also drag them around. So, I can take this one and drag it to the left here. If you drag all the way to the right it'll start moving the icons to different screens on your iPhone. You can even change which icon are at the bottom. So, for instance if you don't use the Safari much you can drag that up into here clearing a space at the bottom to add something like, say, that Facebook app if you use it all the time.
Of course adding apps is probably the ultimate way to customize your iPhone. There is plenty of free and pay apps. You can actually go to the MacMost iPhone app directory to go and find some.
So go ahead and play around with your iPhone, customize it to suit your personality. Remember that it's a mobile computing device not just a phone, so you can use it for all sorts of things. And you can make your iPhone yours. Till next time this is Gary Rosenzweig with MacMost Now.

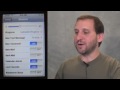


This was a great show and you're right, many iPhone owners don't know how to customize their phones. I wind up teach others at work. LOL!
A great "Free" place for iPhone wallpapers is at: Sciphone
http://www.sciphone.net/
Site's made for iPhone and best if you visit it from one, then you can add your new wallpaper(s) straight to your iPhone.
If you REALLY want to customize your iPhone, jailbreak it!