You can take simple screen shots on your Mac by learning just a few easy keyboard shortcuts. You can grab the whole screen, just a section, or just a window. You can also create a file with the screen shot, or copy it to the clipboard to use in another app.
▶ You can also watch this video at YouTube.
▶
▶ You can also watch this video at YouTube.
▶
Video Transcript
Hi, this is Gary with MacMost.com. On this episode let me show you how to take a screenshot with your Mac.
One of the most common questions people have about Macs is how do you take a screenshot. Well, it's actually quite simple. But I'm not just going to show you how to do it. I'm going to show you how to remember how to do it.
If you go into System Preferences and go into Keyboards and then go to Shortcuts you'll see here a list of different types of shortcuts. Click on Screen Shots and it shows you the keyboard shortcuts for taking screenshots. Not only is this great as an easy way to remember it but if you've changed it or customized it or are using somebody else's Mac and they've changed or customized it, it is an easy way to go and see what it really is.
So you can see here there are actually four different keyboard shortcuts for taking a simple screenshot. You can save the entire picture of screen as a file quick and easy with Shift, Command 3. You can do the same thing but instead of saving it as a file you copy it to the Clipboard with Control and then Shift, Command 3.
Also you can just do a selected area. Instead of 3 you use 4 to do that to save a picture or to copy the picture to the Clipboard.
So let's go and take a look at those by using an example. Let's just go and use Messages and say we want to do a capture of what's in here. It's a very common thing for people to want to capture the dialogue in Messaging.
I'm going to use Shift, Command and 3. I hear a snapshot sound and I see here files have been created. The reason there is three of them is because I actually have three screens hooked up to my MacPro. But this is the main screen here and you can see if I select it and hit the spacebar to preview it it's taken a screen grab of what I've seen here. So that's a quick and easy way to do it.
If I were to copy to the Clipboard; so I'm going to add the Control key, Shift Control Command and 3 it seems to do the same thing.
Now I'm going to open up an image editor, let's say Acorn here. I'm going to do New From Clipboard and you can see it actually creates a new thing from Clipboard. I like this and I use this a lot more because I'm immediately into editing and I haven't saved anything yet. So I'm not littering my Desktop with all sorts of files. I can now go an edit it and do what I want or Share. I can then save this where I want to rather than having to move that file that's already there.
Now how about using that area function. If I want to just have an area I'll do Shift Command 4 and you can see now I get these crosshairs here. It even gives me the pixel location on the screen. So there's close to zero, zero and there's the maximum on the bottom right. So now I can click and drag an area. Say I want to just select this area here. Click and drag and release and it saves just that area here. If I preview it you can see I've just got that one area. Very handy to do.
Of course, add the Control key to that and it will copy to the Clipboard rather than saving it as a file.
There's also kind of a hidden function. If I do that same thing. If I do Shift Command 4 and it seems like I'm capturing an area. But before I actually click and drag I just hit the spacebar it changes to this little camera icon and then whatever window I'm over, so here I'm over the Desktop and here I'm over this Messages window, if I just click it it will actually take a picture of this entire window. It even adds the drop shadow to the window.
The nice thing is that if you have overlapping windows it actually will take the window without the piece that is overlapping. So it's a quick and easy way to get a screenshot of just a single window. Of course, if I do Shift Command Control and 4 it will do the same thing but it won't save a file. It actually saves it to the Clipboard. Now I can paste it into an image editing app.
So that's all I'm going to talk about here but there are more advanced options. You can get dozens of different screen capture utilities. You'll find a lot at the Mac App Store that will allow you to do all sorts of different things and allow you to annotate the screenshots very easily and share them. You can also use the Grab tool which is in your Applications and Utilities folder to do things like timed screen grabs. You can use the QuickTime player to actually record video of your screen to do a video screen grab rather than a still.

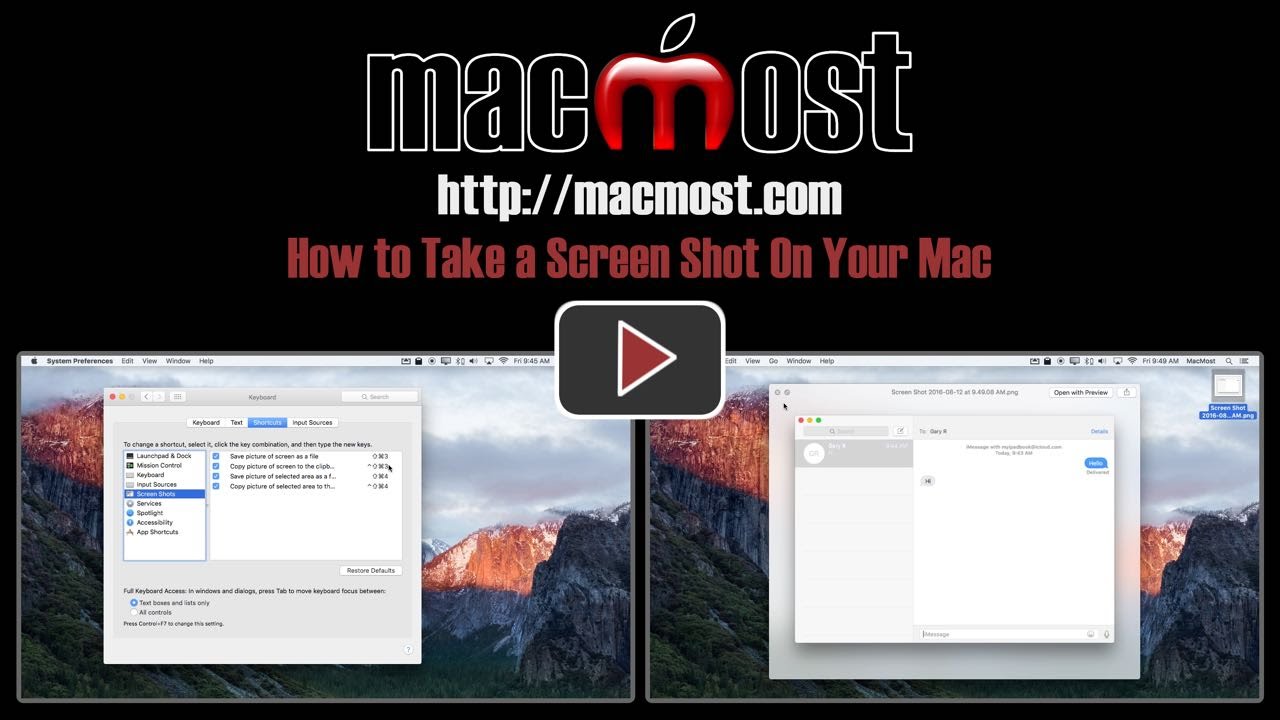


I know another reason why this could be useful, you don't remember all of the iTunes purchases you made, I have over seven years worth of iTunes purchases, but by taking screenshots of the iTunes purchases window I can see my entire iTunes purchase history easily
How do you take a screen shot of more than one page?
Very useful video, Gary. Thank you!
Carole: Not sure what you mean. More than one page of what? Can you be more specific about what you are trying to do?
Very useful items. Thank you.
Is it possible to take a screen shot of a list that is longer than what you see in a window at one time? What I mean is that if the list is something I'd ordinarily have to scroll down to see, is it possible to save a single file that when opened still requires me to scroll down. Thank you as always! I've been opening Grab all these years when there were shortcuts available all along (hits side of head!). :-)
Yes, there are some third-party apps that will take grabs of a long window, including the part new viewable normally. But a better way in most cases is to simply print that document as a PDF and use the PDF instead of a bitmap image. For instance, if you wanted to screen grab a long web page, why not just File, Print, save as PDF.
So happy to learn about the space bar included with the Shift/Command selecting an individual window! Will use that often . . thnx, mn
very useful, thanks
Gary, can you suggest a scenario where a timed capture (like in Grab.app) would be used/useful?
Wendy: Suppose you want to capture the screen at the moment you are dragging one object to another, but using the keyboard interrupts this action so you can't take a screenshot. So you use Grab, set the timer, do the action and wait mid-drag for the capture. Or, say you want to show using the menus at the top, you clic, drag and hover over the menu item you want and wait for the timer.
Thanks Gary. I have used the various options had to make a note to remember the correct keys for what I desired. Going into preferences and clicking keyboard is so much simpler.
Great tutorial again. Love watching your tuitorials. Keep up the awesome work. Thank you and regards from Oz. 👍