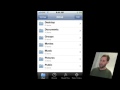Check out the new iPhone app from Apple that allows you to access the files on your MobileMe iDisk. You can view files, share with friends and even store some locally for viewing while offline.
▶ You can also watch this video at YouTube.
▶ Watch more videos about related subjects: iPhone Apps (29 videos), MobileMe (9 videos).
▶ You can also watch this video at YouTube.
▶ Watch more videos about related subjects: iPhone Apps (29 videos), MobileMe (9 videos).
Video Transcript
Hi, this is Gary Rosenzweig with MacMost Now. On today's episode, let's take a look at the new MobileMe iDisk App fot the iPhone.
So a hand full of apps at the iPhone App Store or actually made by Apple. A new one that was just released yesterday is the MobileMe iDisk App
Basically what it does is gives you access to your iDisk trough your iPhone. You can access files that you've stored there and you can actually play back media
and look at documents and things like that. Let's go and take a look at exactly what you can do with this app. So when you first run the MobileMe iDisk App,
you have to enter in your MobileMe account information, of course. Once you do that, you're presented with the folders on your iDisk.
These are the same folders you could see when you connect your iDisk on your Mac. So you can see things like documents and movies, music, things like that.
This isn't the stuff on your Mac, this is the stuff on your MobileMe iDisk account. So, if you want to put files there to share with your iPhone
you just drag-and-drop them onto your iDisk folder. So for instance there's 4 items here, in the Documents folder, when I go over to that I can see what those items
are, and if I click on one, I can actually bring it up. So for instance I click on the 'Castles' one wich is a pages document, and it will load it in, and then, I'll get the document.
You can see it just places pages documents with layout just fine on your iPhone. Similarly, if I click on the other one called 'Grocery', that is a pages document, but when I print it,
as a PDF. So this is a display of the PDF. So, you can get any document into a PDF format by just printing on your Mac. So this is very handy. And it can also display images
like for instance, this is just a regular PNG file. So at the bottom of the app you'll see 4 different buttons. The first one
is iDisk, just to view the stuff on your iDisk. The second one is for recent items, so you can go ahead and click on that and can see the items
that you've looked at recently and you can view them. Now this is important, because iDisk stores the recent items locally. You can set up this little cache of
files. So you can access the recent items here, even if you're not connected to the network. So the nest button at the bottom is called 'Shared'. The idea here is that you can share
a document that's on your iDisk using you iPhone. So for instance when I'm viewing this document you can see at the bottom there is a tiny little broadcast button
and if I click on that it will actually create an e-mail and I can e-mail the link to somebody, and that creates this Shared Documents. Somebody else who gets this e-mail can
view that document even if they don;t have any log in information. Now if you click on to the shared portion here you can see that I've
shared this one document, and it gives you a reminder of what's shared, and I can unshare an item when the person's not looking at it. Now the last button is
for public folders. It's for public folders that are not yours, so you can actually go ahead and browse somebody else's iDisk public folders. This is very useful, you put
something in your public folder and you want somebody to see it, they've got an iPhone, they can simply go over here at your public folder, to their list of public folders
by pressing the 'plus' button, and they will be able to view the documents in that public folder from their iPhone. Now back here at the main screen you can see there's a Settings button
at the upper left. Click on that, and you go to the settings controls. And here you can turn on various things like whether Show Extensions whether Show System Folders and the iDesk, things like that.
You can also set the amount of local storage. By default it's set to 100 MB. If you have a lot of documents that you want to store locally, so you have access to them, when you;re not
connected to a network you can increase this, and of course if you have a new 32Gb iPhone 3GS, you got plenty of space to spare. You can also go ahead and click on the Help button there
and it'll take you to a pretty comprehensive help list explaining in detail all the different functions of the MobileMe iDisk App.
Now there are a lot of third party apps out there, that allow you to do similar things to this. The main difference is, they usually allow to take a document from your
Mac and transfer it on your iPhone, where it is there permanently. This doesn't quite do that. What it does is gives you access to the files on your MobileMe iDisk, but it has this cache built
in of recently viewed files. So you can use it in a similar way. Now this happens with a lot of third party apps, provide a great way for you to listen to audio and watch video
that you have sync to your iPhone. So if you;re not near your computer or you don't want to sync with iTunes at the moment, you can go ahead and put video or audio on your iDisk and
then use this app to listen to the audio or watch the video. Now that stuff isn't stored locally, it's an exception tot hat locally stored files thing, so you can't
really use it like that, but you can store documents locally, so if there's an important document, you can go ahead, put it on your iDisk, view it, know that it's in the recent files
that you've viewed, and you can view them even when you're not connected. You can also then coordinate this with other MobileMe features, like for instance the ability to have
a locally stored iDisk on your Mac that syncs with the contents of your iDisk. In other words you have a folder with your current documents in it, it's automatically synced, basically backed up to iDisk,
without you even haven't to think about it, and now you can access those files on your iPhone as well. I should point out that a tone of file formats are supported, including all the Microsoft Office
file formats, so changes are if you can view it on your Mac with a standard application, you can probably view it in your iPhone. So test it out. You can get the MobileMe iDisk App by simply going to the iPhone
app store in iTunes and you can search for MobileMe iDisk or just go to the productivity section and it's probably featured there ad will be for a while. Until next time, this is Gary Rosenzweig, with MacMost Now.