The Retouch tool in the Mac Photos app makes it easy to remove spots and blemishes from your photos. You can simply click and drag to remove spots, or pull colors from another area of the photo.
▶ You can also watch this video at YouTube.
▶ Watch more videos about related subjects: Photos and iPhoto (112 videos).
▶ You can also watch this video at YouTube.
▶ Watch more videos about related subjects: Photos and iPhoto (112 videos).
Video Transcript
So let's take a look at using the Retouch tool in Photos. I'm using Photos 2.0 in Sierra and usually you would use the retouch tool on a person. You would use it to maybe remove blemishes in their skin but we're going to do it on something a little easier here, a flower. You can see here this is a nice picture of a flower but if you zoom in on it you can see here there are some blemish spots that we can get rid of.
So, in order to start using the tool first we go to the Edit Photo mode by clicking the button up here. Then we have all the editing tools here on the right. We hit the Retouch tool and now when we move over the image we have a circle there. We can adjust the size of the circle with this slider here. Maybe adjust it to the size of the things we want to deal with. So we want to get rid of this blemish first. Maybe this size circle here will allow me to select it without bumping into some of the other elements. Then all we need to do is click and drag and fill that area in, release, and you can see it got rid of that blemish.
It basically pulls colors form the surrounding area and figures out how to get rid of it. You can use it on a variety of different spots to get rid of blemishes. You've got to be careful when you get close to the edge of something. If you want to get rid of this blemish here when you try to do that it's going to pull in a little bit of green from the edge. I'm going to use Command Z to Undo and I can adjust the size. I can even get closer in here. I can zoom in on the image.
You can also use the Option key to specifically pull in a certain area from the image and use that as the source material instead of the surrounding area. But typically you don't really need that especially with something like this. But just as an example here I can Option click say here and you can see it changes to a crosshairs when I hold Option and then I can click here to retouch. You can see it's pulling from the area with the crosshairs. You're not going to see much of a difference here as it's very similar. But that could be a useful tool when working with blemishes on the skin.
When you're done with that you can hit the reset button here and it takes away the area. Then you can Option click and select another area. There you go.
Now anytime you want, of course, as with any of these editing tools, you can always revert to original and it removes everything that you've done up to that point. So it's completely non-destructive in that you can fix blemishes, you can print or export or do what you want, and then revert to original at any time to go back to the original photo even, you know, sometime in the future you can still go and that original photo is still saved in your Photos library.

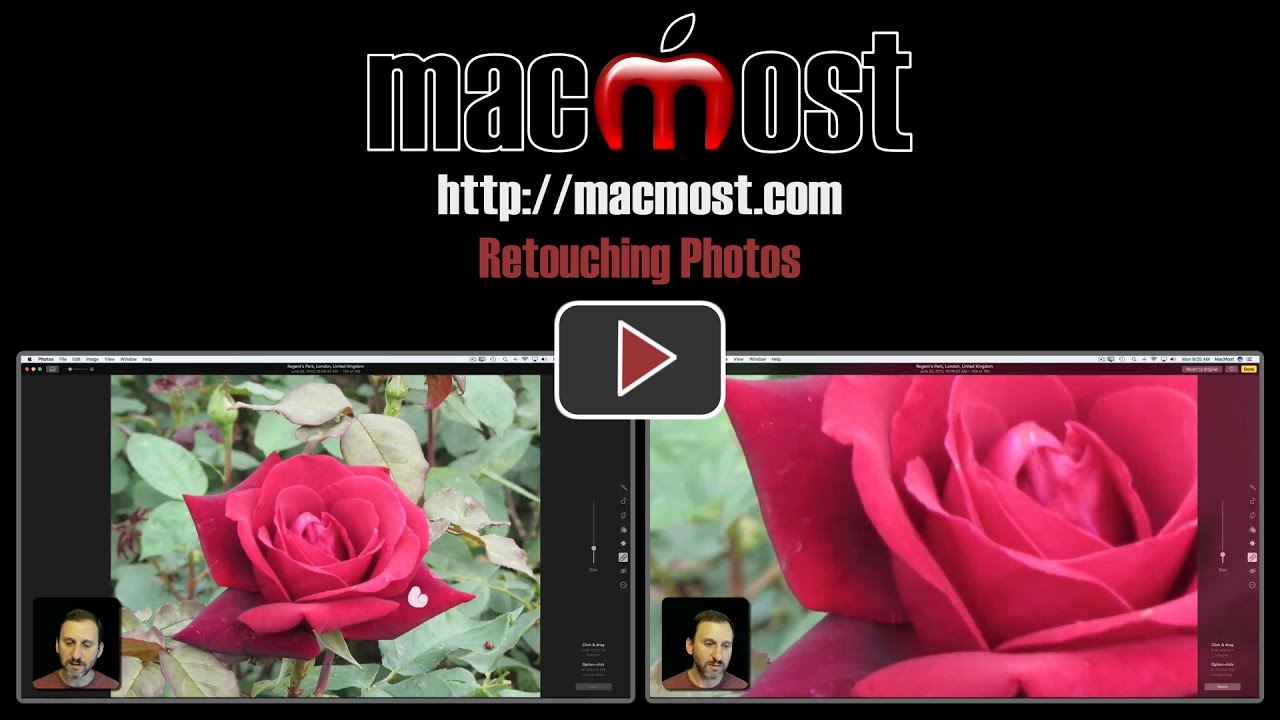


Keep up the excellent work you do. I am from Greece and have learned a lot of things from you..
Lefteris: Thanks!