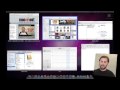Take a look at some of the visible changes in Snow Leopard, including Dock menus, Expose, text replacement, QuickTime X and others.
▶ You can also watch this video at YouTube.
▶ Watch more videos about related subjects: Snow Leopard (9 videos).
▶ You can also watch this video at YouTube.
▶ Watch more videos about related subjects: Snow Leopard (9 videos).
Video Transcript
Hi, this is Gary with MacMost Now. Today finally lets take a look at Snow Leopard.
Now it's been about two years in the making, but we can finally take a look at Snow Leopard. Now Apple has told us many times Snow Leopard's changes are under the hood it's faster, more efficient, things like that. So there's not really too much to see when just looking at the interface, but lets take a look anyway and see what's different.
So the first thing is the default background, kind of that nebula flare thing going on, well that's kind of different in Snow Leopard; just that slightly different graphic.
Here's another little thing: if you click on the WiFi up in the upper right hand corner of Snow Leopard, you'll see that its got indicators to the right of every network it finds telling you what the strength of the network is. Comes in real handy.
So if we go down to the dock we can see that if we control click or right click on a dock menu item we get a menu like before, but this time the menu is white text on a black background. It's kind of a new style menu; looks a little more iPhonish, a little more iTunes like.
Also down at the dock notice that if we go and select a dock folder and have it in grid view and it's got too many items, it actually has a scrolling bar here to the right you can see just behind me. So you can basically access all the items in a grid view stack without having to go ahead and jump to the folder.
Now there's also a whole new section here for keyboard shortcuts that looks different than how it did in Leopard. It allows you to organize your keyboard shortcuts in different sections, making it a little easier to figure out what shortcuts you have and of course to be able to add new shortcuts to all applications or various applications.
Also, in System Preferences, the International pane is gone and it's replaced with Language and Text. Three out of the four tabs at the top are the same as before, but there's a new one called Text and you can create substitutions there. For instance parentheses are parentheses is replaced with the actual registered trademark character. You can add your own though. I added one here to change mm' to the word MacMost. Now when I go to Text Edit, I type mm', it instantly changes to MacMost. Probably not a smart one for me to add, but you can see how this can be useful.
Now one of the easiest to see changes in Snow Leopard is Quick Time. Quick Time X is a very different looking interface. It's got a black toolbar at the top, it's kind of got this floating control area here. This button will add this video to iTunes, this one goes to full screen. I can move along the video here at the bottom, adjust the volume. There's also a lot of menu items. For instance, I can share on YouTube, Mobile Me. I can go ahead and trim here and it brings up this trimming interface that looks very much like the iPhone's trimming interface. We'll be taking a look at how to use that in a future episode.
Now Expose's gotten a bit of an upgrade here in Snow Leopard. One of the things you'll notice when you go to Expose is that the windows are aligned in more of a grid than they were before with the names underneath them, so it looks a little different. Also it's been integrated into the dock. If you click on an item in the dock and hold it for about a second, it will actually activate Expose just as if you wanted to go ahead and look at all the windows for that particular application.
So this does allow for smooth use of drag and drop using Expose as a middleman. So for instance, I've selected some text here in Safari. I drag it over to Text Edit, hold it and will activate Expose, it will bring up Text Edit. I can then bring it over here, let it select Text Edit, and drop it in to Text Edit there. So I've been able to drag and drop some text even though I couldn't see the other window to begin with.
So while I've got all these windows open lets look at how the services menu has changed. Now here I am in Safari and I'm going to go to Safari Services. Now usually I would get this huge list of things that I probably couldn't do with what I've selected. Here it's going to only give me what I can actually do. So I can't actually do anything here with just Safari opened, but if I select some text like this and I choose Safari Services you can see there's a bunch of different things I can do since I've selected the text. And the same is true for anything else. So if I go to a finder window, for instance, and select a file, I only see the things under Services menu that I can actually do with that item I've selected.
So here's a new feature that has to do with the trash in the finder. You select a file like this and you throw it away. Now if I go ahead and look in my trash I will see that file there. Now there might be a bunch of different files there, and maybe I've gotten rid of something by mistake and I want to put it back. Well you have to figure out where it went before, but not anymore. You can use the Task item here, select Put Back and it remembers where the file came from and it will stick it back in it's original location.
Now there are a lot more little changes, so this is just a quick sample of some of the things that you'll find that are different. For the most part Snow Leopard's the same as Leopard, except underneath where it's faster and more efficient.
Now finally on to MacMost's big announcement. We're going to announce the MacMost Guide To Switching To The Mac. It's a new book and I've been working on it since the end of last year. It's basically a complete guide to your Macintosh, specifically geared towards switchers, but it'd also be for anybody that wants to get to know their Mac a little bit better. You can find out more about it at MacMost.com/book. It will be released in September, so check out all the information I've got up about it, including the Table of Contents, and you can also pre-order it already at Amazon. Til next time, this is Gary Rosenzweig with MacMost Now.