There are a variety of ways to add accent marks to letters while typing on your Mac. The original method of using the Option key still works, but doesn't cover all of the possibilities. You can also use the new method by just holding down the key on your keyboard and making a selection. Using the Emoji viewer gives you access to even more variations.
▶ You can also watch this video at YouTube.
▶
▶ You can also watch this video at YouTube.
▶
Video Transcript
If you need to use accent marks, also called diacritical marks, in your text while typing in Pages, TextEdit, or just about anything on the Mac, there are several different ways to easily type these with the keyboard. So let's look at a few.
The way that has been around the longest is to use the Option key with some special keys on the keyboard. So, for instance, if I wanted to put an accent mark in cafe, before I type the e I would hit Option e and you can see it puts a little accent mark over the yellow highlight line. Then I type the letter e and I end up with an e with that accent mark above there.
Now these special keys on the keyboard can be seen if you were to go to System Preferences under Keyboard and turn on Show Keyboard and Emoji viewers in Menu Bar. Then go up to those and turn on Show Keyboard Viewer. Now if I hold the Option key down on this little keyboard here I can see, in orange, these special keys. So it's e, u, i, n, and then the backwards accent mark there or the backwards single quote, and any of these will add these to it. So, for instance, here's over n I've got an accent mark. So if I were to type Option n and then n it works.
Now it doesn't mean that there's always a way to do an accent mark. For instance if I do Option e and then the letter t, it's not going to work because there is no way to put an accent mark above the letter t. I can do Option e and then o and it does work. So using the Option keys has been around forever on the Mac and if you're used to doing that it's a quick way to get some of the basic accent marks there.
But several years ago there was an additional way added that made it much easier to type these accent marks with a wider variety as well. Just hold the key down on the keyboard. So instead of tapping e quickly and releasing, I'm going to tap and hold e and I get this little menu here that allows me to pick the accent mark I want above the e. Now I can do that by actually hitting the number key on the keyboard and hit 1 and that's what I get. Or I could actually use the mouse and select one.
This is much easier and it can be used for a variety of different keys. If a letter actually has accent marks available you could do it. So hold down o and I get o. Hold down n and you can see I get accent marks for n. But ones like t they don't come with any accent marks so there's nothing I could do there. Hold down c and I get accent marks I can add for the letter c.
So for even more options I can use the Emoji Viewer to actually do accent marks. So I'm going to do Control, Command, Space. That brings up the Emoji Viewer. Of course I can use these emojis here. But I can use the Search field at the top to search for characters that have accent marks. So I'll just hit the letter e and you can see it fills the screen with all these different variations on the letter e with accent marks. If I did other letters like o it would do the same thing. So now you can actually click and pick which one you want. Some of these will change or vary or maybe not be available at all depending upon which font you're using but it does give you the greatest variety to choose the accent mark if you want something very specialized.

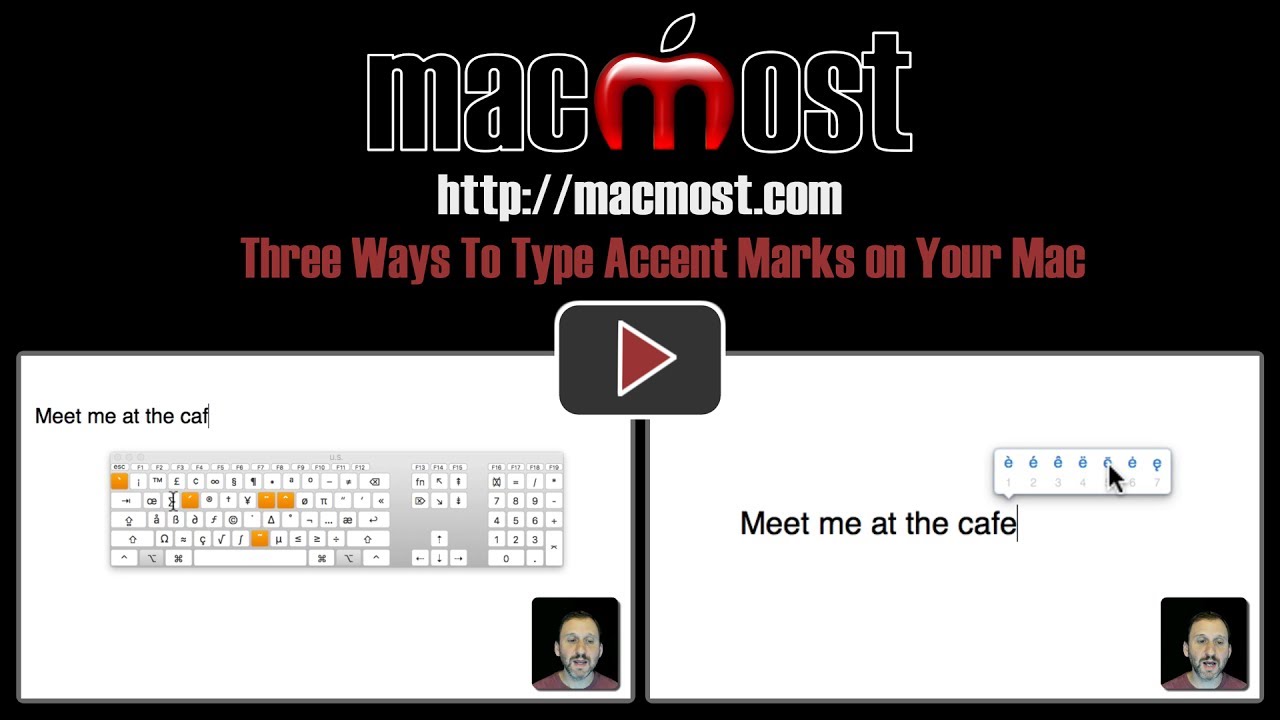


Tap & hold not working on my new iMac with Sierra.
Elaine: Which app are you trying it with? Have you tried it with other apps, like TextEdit or Pages? Which key are you pressing?
Gary, I tried TextEdit, Pages, & Mail -- the 3 where I'd find the shortcut most useful. And I tried several vowels that DO have accents, such as e and o. None of them worked!
Elaine: Not sure why it isn't working for you then. Perhaps you have another app, security software or some system extension getting in the way of that function.
Thanks anyway, Gary. For now, tapping & holding simply produces a line of the chosen vowel, but I may look into your suggestion. Love your tutorials!
Amazing! Thank you!
Hi Gary,
I'm with Elaine. Using Sierra on my iMac and holding letters causes them to repeat (at least in Mail & Pages. So I went to the Keyboard System preferences and turned off repeating (on the Keyboard tab), returned to the apps, and holding an o or e did not trigger the choices. Is there something we need to turn on?
Elaine & Michael: Nothing you need to turn on as it should work by default. Do you have any security software installed or anything like that at all? Have you tried a restart recently, maybe with a NVRAM reset? (https://macmost.com/how-to-reset-nvram-on-your-mac.html)
Dear users, The two main options that Gary has suggested, holding down the key that has the optiona available, or use the new emoji keyboard, which I find is a little bit slower than using the hold down the key option. One trick you might try is holding down for example 'e' Key until you get the line of options with numbers underneath and then just simpl, as you're holding down the key tap the number that corresponds to the accent that you want to use in your text. Both options work well.