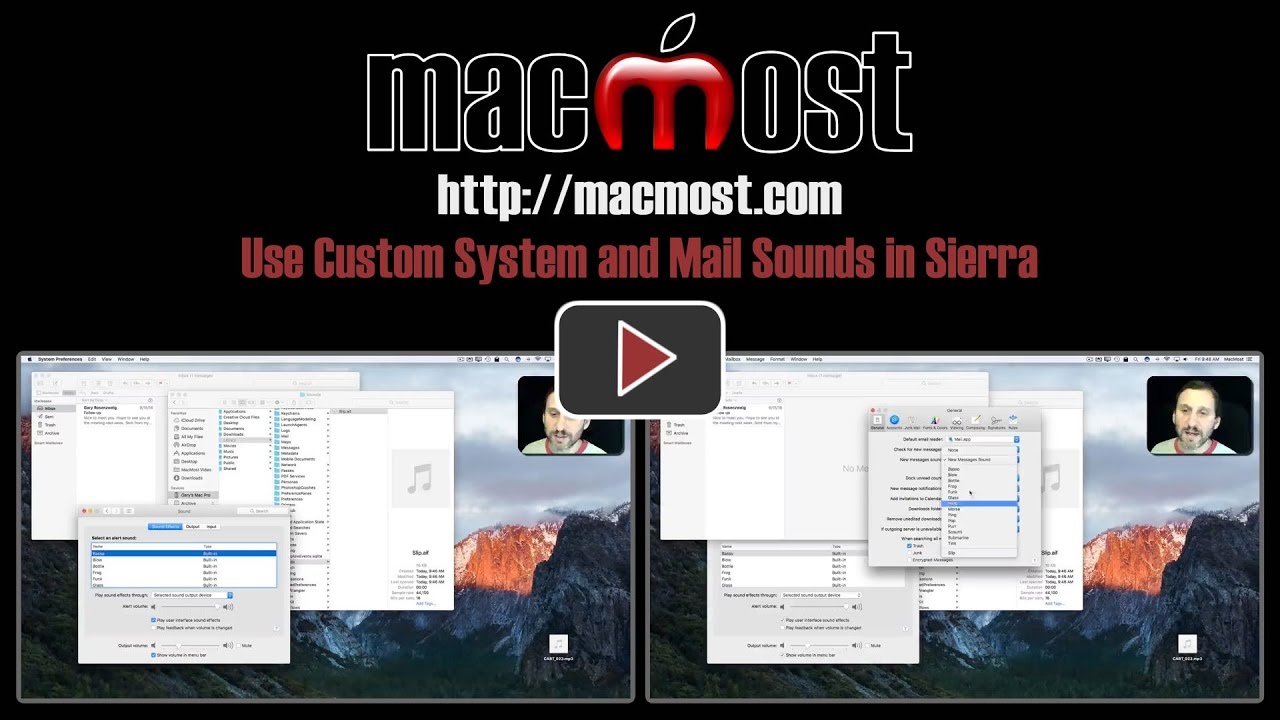You can use your own sounds for alerts in macOS Sierra and Mail. You'll need to convert the sounds to AIF format and put them in the Library folder. Then these custom sounds will show up after restarting System Preferences or Mail.
▶ You can also watch this video at YouTube.
▶ Watch more videos about related subjects: Audio (32 videos), Mail (89 videos), System Settings (176 videos).
▶ You can also watch this video at YouTube.
▶ Watch more videos about related subjects: Audio (32 videos), Mail (89 videos), System Settings (176 videos).
Video Transcript
So let's say you want to add a custom sound to Mail so when you get new mail messages it plays something you want rather than one of the default sounds.
In Mail you go to Mail Preferences, General, and then you've got New Message Sound and you can choose from one of these sounds here. But it doesn't seem like there is anyway to select your own custom sound.
But if you go to System Preferences and you go to Sound you'll notice that under Sound Effects the list here is the same. It's the same list. So these two are linked. Anything that you want to play inside of Mail is going to have to be in this list here. So how do you add a sound there?
You'd think you would be able to drag and drop something into here. But it doesn't work like that. So there's kind of a secret backdoor to be able to add your own custom sounds.
First, let's get a sound. I've got this little sound here that will do. It's an MP3 file. Unfortunately that's not going to work. I'm going to need an AIF file. Sometimes called AIFF. In order to covert it I've got to use a sound app. A lot of different apps can do this. Audacity is a good app if you've ever used it. You can do it in GarageBand although when you export from GarageBand it kind of pads the end of the sound up to two seconds. So the best way, I think, to do it is to do it in iTunes.
I can do it in iTunes by dragging and dropping this in iTunes. I'm going to drag it to iTunes here in the Dock. It's going to open it up. I have you notice here music selected and then Recently Added so I can see it right here. Here's the sound.
Now I want to go into Preferences and I want to change, under General, Import Settings. I want to set it to AIFF. Don't forget to set it back to AAC or whatever you're using afterwards. But for now AIFF. That then will allow me to select the sound here, then go to File, Convert, and Create AIFF version.
Now that I've done that I have two versions of it. The older one, the MP3, and this newer one here. If I Control click on it and say Show in Finder it will bring up a Finder window with the AIF version. I'm going to drag that to the desktop and get it out of iTunes. I can clean up here as well. Let's Delete that from the Library, Delete that from the Library, and let's change my Import Settings back to AAC for the future. I can quit out of iTunes.
Now I've got this AIF file to work with. So the next thing I need to do is put this in the proper location. So I'm going to, in the Finder here, use the Go menu and I'm going to actually hold the Option key down while I have the Go menu selected. That's going to add this Library element here so I can open up the Library in Finder. There it is. Let's do a better view here, column view. So there is my User Account, there's Library.
Under Library I'm going to look for Sounds. It's empty. I'm going to add this AIF file in there. Now you could put this at the System level in the Library Sounds folder and then it would be available for all users. You'll also see these other sounds here like the default ones, the ones that are already built in. I just want to add this for this current user because it is kind of a customization.
So, now I've got that added in there. I can name it something a little bit better. Name it Slip because it sounds like a slip and fall sound. Notice it doesn't appear in here yet. I have to restart System Preferences.
I'm going to quit System Preferences, go back into System Preferences, select Sound, and when I look here sure enough there's Slip and it's labeled not as built in but custom. So now I can use it as my sound effect for my default sound in everything that has to do with the system.
Then I can go back to Mail and the same thing here. It's not going to appear there until I quit Mail, restart Mail, and now go back into this Preferences, General, and it's actually not going to appear in the main list. It's going to appear in its own little list of custom sounds. Now that's my sound for when I get new messages.