After you import an image into Pages, there are many ways to adjust it. You can play with the image settings to get it to look just right. You can crop and mask it. You can also choose how you want text to wrap around the image.
▶ You can also watch this video at YouTube.
▶ Watch more videos about related subjects: Pages (229 videos).
▶ You can also watch this video at YouTube.
▶ Watch more videos about related subjects: Pages (229 videos).
Video Transcript
Hi this is Gary with MacMost.com. Let's look at using Images in Pages.
I'm using Pages version 5.0 here. We're going to look at using Images inside of documents.
I've created a regular document here. I'm going to show the layout so we can see some of the elements. Let's add some text first and then an image.
So here is some random text. Now let's click on the Media button here to add an image. I'm going to just grab something from my Photos Library. I can also drag and drop from the Finder right into Pages. I don't need to use this media button if I don't want to.
Let's grab an image and it's going to insert it here and basically fill the width of the page. I'm going to grab one of the corner handles there and shrink it down. You can see that it shrinks and the text wraps around it very nicely. So I can put it here inside my text. As long as I have it on the right side text will wrap on the left. If I move it over here it will wrap on the right. If I put it in the middle it just is going to skip the image. So let's position it nicely right there and then start to manipulate it.
First let's bring up the Format sidebar her by clicking on Format. We can see that we've got the image there since that is what is selected. It is going to show us that. We've got some Styles here that we can use. Like we can put a nice frame around it like this or like that. Anything that we want. So there is a lot of different styles that we can do.
Then we can customize it further down here. So you can see you can customize the type of border. Choose one of the picture frames and there is a lot of them. Or you can go with the Line and then choose the size of the line and the color.
You can also do some special effects like having a Drop Shadow underneath it. There is a whole bunch of different other types of shadows you can add. You can add a Reflection underneath too. You can also make the image semi-transparent if you want.
In addition you can go to Image here. There is a bunch of different things that you can do. There is a Replace button which is kind of nice. You can also Edit Mask here. What that allows you to do is basically crop the photo. So if there is something you want to center in on you can do that. Hit Done and you can see you are just showing that part of the image.
You can, while you are cropping it, you could also reposition inside. So there is a lot you can do with that.
You can also adjust the image. For instance, just some basic photo filters to make it look better without having to go back to the original image. There is an automatic Enhance button. There is a whole panel here where there is a ton of controls and things that you can do.
Lastly, we can Arrange things here. So we can actually set how the text wraps. So what we saw it was doing it automatically depending upon the placement. We can set it to some sort of permanent type of wrapping. So we can have it go around on both sides. Probably isn't a good idea in this case. There is a bunch of different things you can do. You can also have it do none which means it floats on top of what's there. That's where semi-transparent might be interesting.
You can arrange things. If you have more than one image you can decide which one is in front and which one is behind. So like, for instance, here I can do Arrange and send this one to the back or move it to the front. You can also manually adjust the size of the image here setting exact amounts if you want. You can also manually adjust the position and here is where you can also Rotate the image like that. You can see the Text Fit is set up here to wrap around the exact image. I can set it to create a rectangular area instead and adjust the amount of spacing as well. You could do things like flipping the image also.
By the way another way to do rotation is instead of dragging one of these handles like this, you hold the Command key down when you are over one of these handles and see how it changes to a rotation thing there and you can rotate it like that. So you don't have to use this to exactly set the rotation.

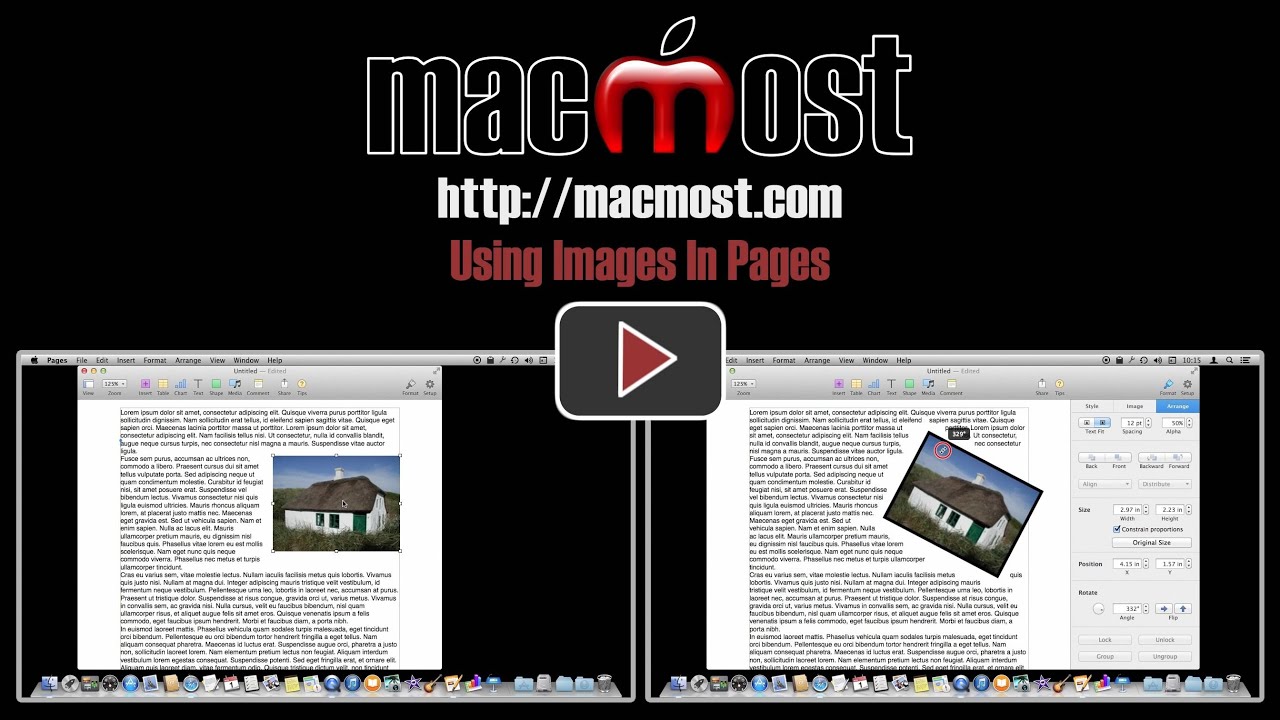


Is there any way to choose "None" for Wrap for the whole document? I want text boxes and screen shots for lessons that I used to do in Page Layout. It seems like Pages 5 is all Word Processing and I have to turn off wrap for each item I add.
If you want to do page layout, go to the "Setup" portion of the sidebar (not Format) and turn off Document Body. Then add text boxes and images as needed.
Can images in pages be saved as jpeg or pdf files instead of pages document?
Saving as a JPG doesn't make sense -- Pages creates documents, not images. But you can certainly export as PDF.
I have placed my image fine but I cannot figure out how to get my text to flow from one text box to another. I can get to flow around the picture just fine. I have updated to Pages 5.0.1
You can link text boxes in this first version of the new Pages. Perhaps that will be in an update they will add that back. Until then, continue to use the old Pages if you need that functionality.
Is there still a way to crop an image with a geometric shape?
Yes. Create a shape from the toolbar (circle, star, whatever) and then just drag and drop an image into it.
I would like to mask one of my pictures with a round shape (or have a round border. Previous versions of Pages gave me that option, but now I cannot figure out how to do it. All the options I have are just with rectangles... Any ideas?
Thanks in advance.
Click on the Shape button in the toolbar at the top. Add a circle. Drag and drop an image into it.