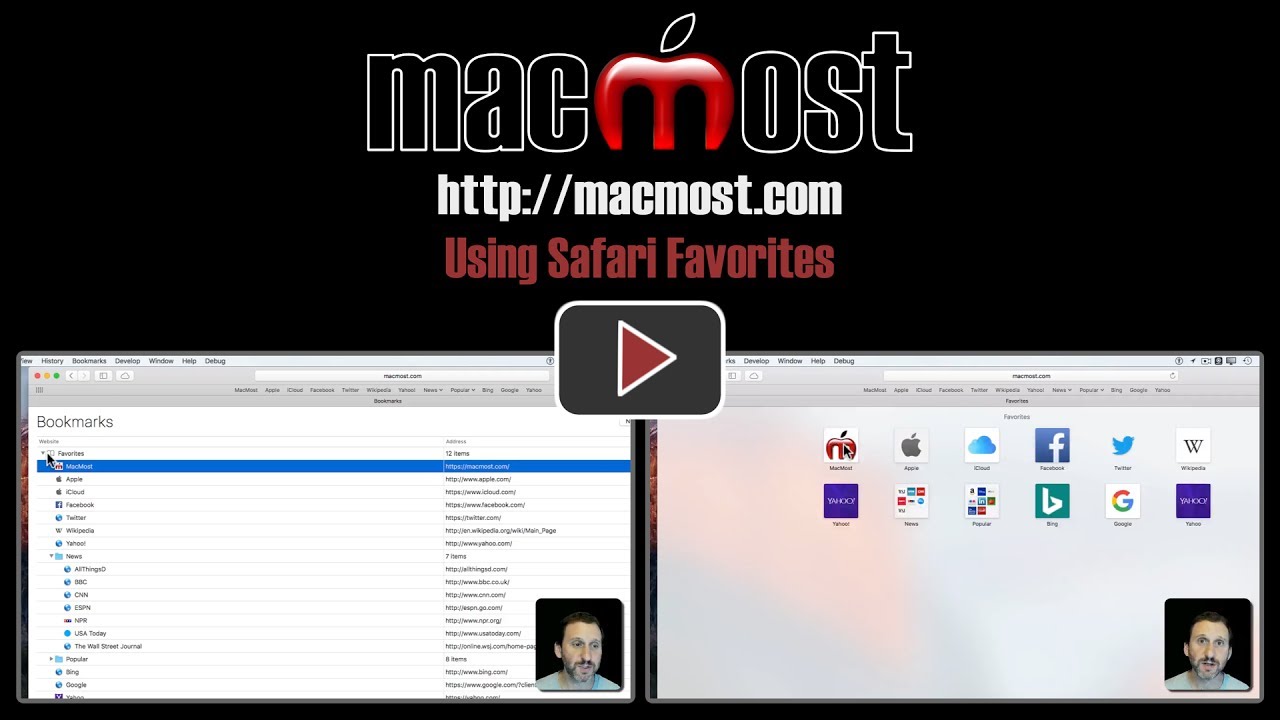In Safari you have a Favorites list that is part of bookmarks but also has some special features. You can see them at the top of your browser window, on a special home page and in other places. Learn how to add, edit and delete items from Favorites.
▶ You can also watch this video at YouTube.
▶ Watch more videos about related subjects: Safari (151 videos).
▶ You can also watch this video at YouTube.
▶ Watch more videos about related subjects: Safari (151 videos).
Video Transcript
So let's take a look at the Safari Favorites Bar. It's this strip here at the top of Safari that has some bookmarks in it. Now if you don't see it you can go to View and see where it says here Hide Favorites Bar. Well, for you it would say Show Favorites Bar. You can use this to toggle back and forth. So this is something close to the default here. You've got bookmarks like say the Apple website. All you need to do is click on it and it takes you to the website.
But there are also these things called Folders. If you click on those there will be a drop down list and there are more bookmarks there. You can select one of them to go to it or Open in New Tabs and all of those open.
So how do you alter what's there in the Favorites bar. Well, there's several different ways to do it. First you can simply add a bookmark. So let's add MacMost. I can do it with the Add Bookmark function here, or Command D. Then it says What do want to add this page to? I can choose here and it will show you all sorts of folders and different things that you setup for bookmarks. But one of them is going to be Favorites. If I add it to Favorites it will add it to the top level here. There you go. It added it right there. Now if I were to instead add it to one of the subfolders like News, it would add it here under News. There it is. So that's how you add it using the Add Bookmarks button.
But you can also do more. For instance, let's go in to look at how to delete it. I can Control click on this here and I can delete. Now in here there's no way to Control click on it there. So how do you delete it out of there? Well, what you're going to do is go to Bookmarks. Go to Edit Bookmarks. Under there you may see all your different bookmarks and folders. But you'll also see Favorites. You can go in here and use these reveal triangles to reveal the different subfolders and you can go in here and delete them.
That's also how you would change them. So I'll Undo here and, for instance, I can click and select and then click again here in the name and change the name. So I can shorten it to just MacMost. I can also, if you ever need to, change the URL by clicking here after it's selected.
You can also reorder them in here. So I can bring this to the top. I can actually bring it right out and up to the top level of Favorites. You can see it appears right there. I can move it anywhere I want in the list. You can also hold the Command key down and drag left and right to move these around.
Another way to access and add to Favorites is to click in the Address Bar and you notice that your favorites appear. Now you can actually jump right to a favorite if you want and you can add a new one to the Favorites, let's go to a new page here, click in there again. You can see your Favorites, grab this icon and drag it down into here. So I can add it right there. You can see it added it right here into Favorites. So you can both access and Add to Favorites as an extension of the Address Bar when you click on it. Note that you only see that if in Safari Preferences under Search you've got Show Favorites checked right here.
Now you do have a second way to access Favorites. Not just this strip here but you can also go to Bookmarks, Show Favorites and what will happen is it brings you to a page here and we can get rid of the left sidebar and you just see the actual favorites here as icons. You can see here that they match the order that's in here. The ones that are folders, like for instance News, I click that and it jumps down into that level and I have a Back button here to go back up.
Now the sidebar is another way to manipulate Favorites. So you're at a website and you click on this button here to bring up the left sidebar and here you have at the top three buttons. The one on the left is the Bookmarks button. You'll see Favorites there as well as other bookmarks. You can drag the URL into there, for instance. You can drag up and down just as you can when you do Show Bookmarks. You can also select them to just jump to them. Control click to go in, Rename, Edit Address, and you can delete them from there as well.
Even add New Folders there. If you were in the Show Bookmarks or Edit Bookmarks function there's a button right here for New Folder. You can tell it added it as a new bookmarks folder. I can actually drag that into Favorites here so it becomes a Favorites folder. You can put folders inside of folders as well. So I can add a new folder there and a new folder there and I can move MacMost all the way down to the bottom level. Now you've got Untitled Folder, Untitled Folder, Untitled Folder, and there's MacMost. So you can organize these anyway that you want. I can select, Command Delete.
There's so many different ways to add to your Favorites Bar, to manipulate it, to edit it, and to remove items. One last thing I want to show you is if you like this view where you can go to Show Favorites here, you think it's a good place maybe to start off when you're first using Safari, you can go to Safari Preferences and under General you could say Open New Windows With and there's Favorites as one of the options as well as the Home Page, an empty page, etc. The same thing with New Tab. You can have that start with Favorites as well.