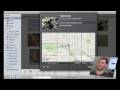Learn about the new feature in iPhoto 09 that allows you to label each photo with a location. It can use the GPS data from your camera, or you can supply the location yourself.
▶ You can also watch this video at YouTube.
▶ Watch more videos about related subjects: Photos and iPhoto (112 videos).
▶ You can also watch this video at YouTube.
▶ Watch more videos about related subjects: Photos and iPhoto (112 videos).
Video Transcript
Gary Rosenzweig: Hi, this is Gary with MacMost Now. On today's episode, let's explore the new locations feature and maps in iPhoto '09. So one of the cool things in iPhoto '09 is the ability to label every picture with a location. Now, if your camera has a GPS chip in it, like the iPhone, you'll automatically get that data stored with your photo and it will appear in iPhoto. But a lot of us have cameras, really good cameras, that just don't have GPS locators in them. So you're going to have to assign the locations yourself. Here's how to do it. Okay, so here's iPhoto '09, and I've got a bunch of different events. Let's first take a look at a photo that does know its own location. I click in this event here, I've got this picture, which I took on my iPhone. And in this picture here, if I click on 'info' for it, or Cmd-I with it selected, I instantly get a map here, that tells me it was taken in Denver (that's correct) and I can go ahead and confirm that or narrow it down if it's too general. I can see the point on the map here, and IU can switch to satellite view, or hybrid view, so I've got a lot of really good information here that's just taken right from my iPhone. Okay, but what happens if there is no location information? I take it with a really good camera, but there's no GPS in it. So I go to, say, this event here, and I click on this photo, and get the information about it. It says 'Enter photo location' and the map just shows a map of the world. Now, I click in here and instantly it shows the whole thing. And I start typing, and it narrows it down to different areas, and soon I get to the one where it actually was taken. It's pretty quick to actually enter that it, and then it actually goes in and puts the pinpoint on the map, it's got the location there. I can go ahead and enter description and title information as well. But what happens if something isn't in the database? Say it's just a location that happened to be there, a small town, or maybe it's for a specific location where I take a lot of picture, and I want to have those all specifically labeled, not generally labeled, like Denver, Colorado. I want to go in and say this photo's taken at the Cherry Creek Mall. And I'm going to go ahead, and when I click there I can see that there's a New Place button at the bottom, and I can go in here and basically do a Google search for that place. I'll see what it comes up with. And sure enough, it locates it. Now, this is Google Maps, so you can look up addresses, parks, airports: all sorts of specific things. So I'm going to go ahead and say, okay, Cherry Creek Shopping Center, and I'm going to assign that to this photo. And there it goes. Now it got that very specific item there in the database. I can hit done, and if I want to assign another picture the same thing, it would remember that that is in my database. Right there. Cherry Creek Shopping Center. It even knows to use that ahead of other names that are similar, because it's something that is specific to me. Now you can also go ahead and label entire events with a location. So you can select this event here, click I, and then you can enter the location for the entire event. Now each picture will have that location. So it's very useful to arrange your events by location, because then you can quickly assign the location for all of those photos, rather than having to go into each individual one. That really isn't a very good way to do that. You can go into a group of photos, you can select three, you can get information on them, and you can use these arrows at the bottom to move back and forth, but you have to change the location for each one of them. And once you've gone ahead and labeled all your photos with their locations, then the real power comes from clicking the 'Places' button on the left side of the iPhoto window. You get a map of the world showing where all your photos were taken. Go ahead and click on an area, and it will zoom in and show you smaller pins and areas nearby. Keep clicking in, you can see an even smaller area like that, and you can go ahead at any time you want and click on the arrow button there, and see photos from that location. You can also go ahead and use your locations in the search box in the bottom of the iPhoto window. You can type in Denver there and it will narrow it down to the photos in Denver. That's a quick look at the locations and maps feature in iPhoto. It's very useful and very worthwhile labeling all of your photos, even if your camera doesn't have GPS. Until next time, this is Gary Rosenzweig of MacMost Now.