You can use Keynote to create animated charts and graphs. Then, you can export them to use in iMovie and other software to make video presentations.
▶ You can also watch this video at YouTube.
▶ Watch more videos about related subjects: iWork (42 videos), Keynote (147 videos), Video (64 videos).
▶ You can also watch this video at YouTube.
▶ Watch more videos about related subjects: iWork (42 videos), Keynote (147 videos), Video (64 videos).
Video Transcript
Hi, this is Gary at MacMost Now. On today's episode, let's build animated chart with Keynote.
So, back in episode 134, I showed you how to use keynote to create video titles. And you can also use Keynote's chart feature to build animated charts and put those in your videos as well.
So, here we are inside a keynote. We are gonna create a new project. Let's just create a standard project with a white background. Then let's get rid of the text here and add a chart. We are gonna add a 3D chart bar that is gonna look nice. And I'll stick it here in the middle of the screen. Now we have got a chart inspector, we have got a chart data editor here and we have the 3D chart. We can use the 3D chart to move around the 3D perspective. We can use these to adjust numbers. We can change the chart type and everything here. So for instance we can go with this type of chart instead. Now we have got the basics here. Let's say, we are not gonna change any of these because it is just an example. Now want we wanna do is have it animate. Right now it will just appear when the slide appears. We can have it animate by going to transitions and then selecting the chart which is already selected and we can choose to build in, build out or build on an action. We are gonna choose build in and choose an effect. See we have whole bunch of effects here. The top one here, this is specific to the chart. So let's do Grow. And you can see a little preview of how it is gonna grow. You can do it all at once or you can do it by series. You can see it, it fills the dark ones first and then the light ones. Do it by set, it makes a little more sense. And you can see it builds each one like that. And now if you actually run it as a presentation you can click and build each one of these pieces here one at a time by clicking. But we are not gonna do that. We are gonna use it as a video effect. So we are gonna export it as a video. So when you choose export, we are gonna use fix timing for the advances and here you can mess with the timing. And then we can choose the quality and the format here. And then we will do the export and save it here to the desktop. And here in the desktop is the untitled movie. Bring it up and you can play it. It is 14 seconds long and we have a video representation of the chart built from the keynote.
You can also do other effect. For instance let's get rid of this chart here and create a new one. Let's say a 3D pie chart like and this and we have the same thing here the data editor, the 3D editor over here. Make it look a little more interesting. And then we can switch from the 3D chart here to the transitions to Build In and then we could choose several effects from here. So we could make it grow, see the preview right there, we can make it rotate, so basically spin a little bit. Do both. Even fly in like that and the numbers appear. And then we could change the bits like that. So you are gonna end up with a pretty complex effect.
So you can take this to the next level by recording the audio and timings in the keynote and then when you export you video, it will include your audio and timings. So you can present each part of the 3D chart animated along with your narration.
So here I've set the chart to grow and do it by wedge and then I'm gonna play. But instead of just playing the slide show, I'm gonna record the slide show. Now activate my microphone and allow me to record my voice and then as I click the mouse, each section of this chart will grow just as would in the normal presentation of this was in a slide somewhere in the middle. But it will record my voice with each one and recognize and maybe I take 10 seconds to talk about the first wedge and 2 seconds to talk about the second wedge and etc. Now once I've done the record slide show, I can go to export the movie and have the additional option to playback with the recorded timing and also export including the slide show recording. So now I export this out I'll have my voice and the timing included.
So this is very useful whenever you are trying to explain a concept using a chart. You can just do all of this video and audio work inside the keynote and export it out, take the resulting video and add it to your iMovie project.
I hope you found this useful, till next time this is Gary Rosenzweig with MacMost Now.

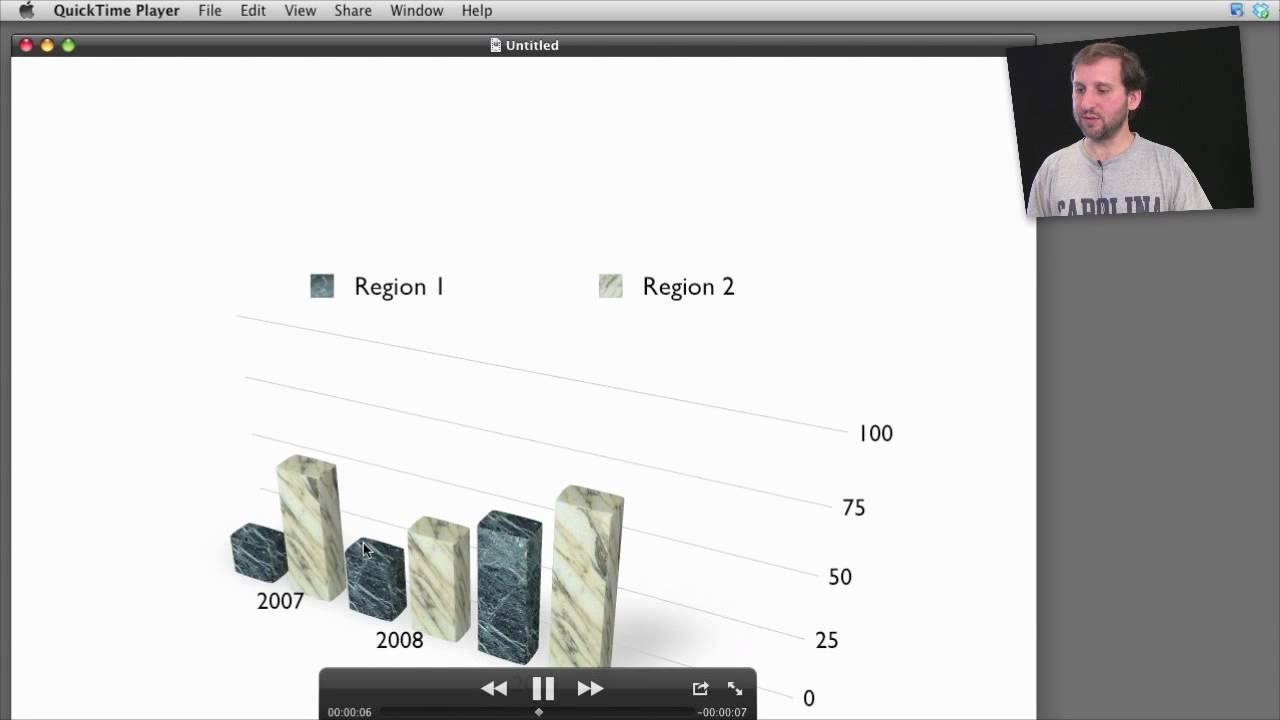


How do you get the effect grow, etc? I don't see the option. What am I doing wrong?
Are you using the latest version of iWork? (09). Try to follow the tutorial closely.
I always learn so much from you! Thank you! Keep up the great work!