You can search for files in the Finder using exclusions to narrow your search. This can help when the results are too numerous. You can also use exclusions in iTunes and iPhoto.
▶ You can also watch this video at YouTube.
▶ Watch more videos about related subjects: Finder (321 videos), iTunes (73 videos), Photos and iPhoto (112 videos).
▶ You can also watch this video at YouTube.
▶ Watch more videos about related subjects: Finder (321 videos), iTunes (73 videos), Photos and iPhoto (112 videos).
Video Transcript
Hi, this is Gary with MacMost Now. On today's episode, let's look at using exclusions while searching. Sometimes while searching, you may want to exclude certain items from the results. For instance, you may want to search your drive for all images, but you may want to exclude a certain type of image. Let's take a look. So lets say I want to find something and then I choose a basic starting point like the "kind is image" and I'll get all these results from my drive. Now say I want to exclude png files and only show all the rest of the types of the images. So I could simply go and say I just want to see jpegs and I want to see gif files and I want to see tif files. Or, I could just exclude png's. So lets do that, and in order to do that you can see on the right here I can add or subtract criteria from my search, but, if I hold down the option key, I can see the plus symbol changes to three dots. I click on that, and I get a different type of criteria here where I can select "any," "all," or "none" of the following are true. So, to exclude something, I would select none. Then, in this case, I can do something simple like "name" "end with" dot png and you can see the png's have been removed from the results. I could also have chosen "kind" "is other" and started typing portable, network, graphics. Now uh, here is worth noting that there are uses for the "any" and "all" functions as well and you can pile up say a bunch of different criteria here and simply have it choose that any of these three are true. So for instance, I could start with the basic thing here kind is any option and click here and set to any the following are true have three different pieces of criteria here. Uh, I could set them all to be name end with and use three different file types jpeg, gif, or tif and I'll get results that show just those three. Now you can go deeper than this, say you want to get rid of all the files that start with img underscore you can leave this set here and you can add another one using option and add and say none, names, begins with img underscore and it will eliminate all from the list. So, this is saying that it wants none of the files that begin with img underscore and the files must have any of these three true to be in the list. Here is another way to set that up where I have set any of the following to be true and you can see the last two items here are gif and tif as before. But the first item has been changed to and all the following are true the name must end with jpeg and none of this is true which is name begins with img underscore. So this will eliminate all of the files with img undscore, but only the ones that have jpeg as their extension. It will leave any gifs or tifs that use img underscore in the search results. Now lets look at iTunes, so in iTunes you can also do exclusions but it works differently here. So I went to "file" and "new smart playlist" and here I have it set to match the following role and "artist" contains "The Beatles" and if I want to add an exclusion to it, you can see I have the "plus" and the "ellipsis dot" side by side so I can just click on it without even using the option key and then I can do "all" or "any." So I don't have a "not" here so how do I do "not?" Well, you can do "not" by simply using the criteria here in the middle. So, before with a finder search, you would do something that contains or matches or begins with or ends with. Here we have "is not" or "does not" contain. So if we have "is not beatles," then the results will show me all the songs that are not Beatle songs. Likewise, here in iPhoto, we don't even have the third button but we can go and do something like description and does not contain or is not. So, we can do exclusions here in iPhoto but we have even less functionality. We cant even do the any or all. So what we have are there different ways to do searches between the finder iTunes and iPhoto. Apple usually doesn't let things like this last. I bet with updates to iLife and Mac os X will probably eventually have the same search interface between all three. I hope you found this look at searching with exclusions useful. Until next time, this is Gary Rosenzweig with MacMost Now.

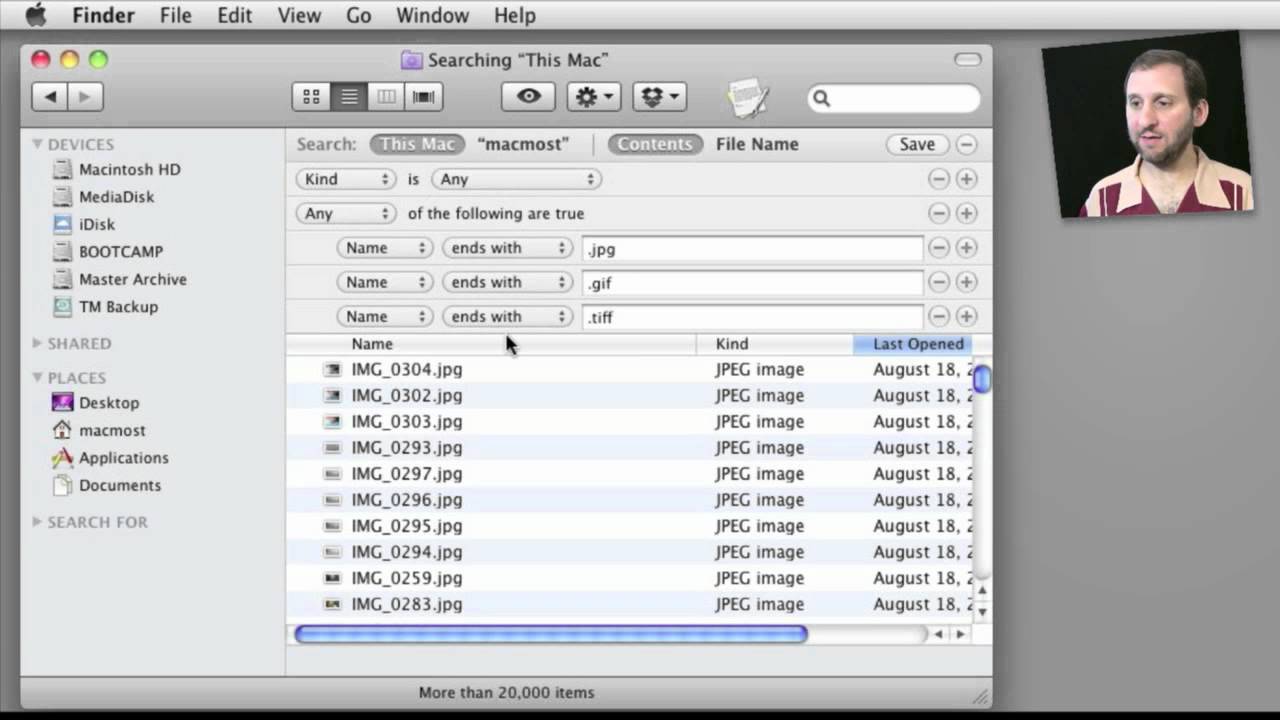


Great one. Thank you.
Very perceptive.