Preference files store your preferences and data for each application. Find out where they are and what they look like. In some cases you may want to delete or restore an old copy of a preference file.
▶ You can also watch this video at YouTube.
▶ Watch more videos about related subjects: Finder (322 videos), Mac Applications (6 videos).
▶ You can also watch this video at YouTube.
▶ Watch more videos about related subjects: Finder (322 videos), Mac Applications (6 videos).
Video Transcript
Hi, this is Gary with MacMost Now. On today's episode, lets look at Mac preference files. So when you use aps in Mac OS 10, they use preference files to save information between times you run the program. For instance, you can set options in the application preferences and it will remember them by saving them in the preference file. Other things may be saved there as well like the last actions that you did or window positions, all sorts of information. So this all gets saved in a specific location. Let me show you where that is and whats saved there. So preference files are saved in your library folder. In Lion to get to the library folder you would use the Go menu. Library folder does not appear there but if you hold down the option key, it does. Select it and you get a finder window with the library folder in it. Now notice the location of the library folder. If I control or command click on the top there, I see that it is in my hard drive under users and my username and there's also a library folder at the main hard drive level. But the one you want to go to is the one in your users and your username folder. So in here there are a bunch of different folders and one of them is called preferences. Lets go down into that. In that we've got some folders but we've also got files by themselves. Typical preference files start with: "com." and "thecompanyname.theapplicationname". The complete opposite of a URL on the web and you can easily see there's my address book file. The one that's just ".plist" like that is the preference file. There's the one for the calculator ap, final cut, all sorts of things here, there's ical and you will find just about every application. Now if you want to look into these then you can try to open them in a text editor but you're going to get something thats garbled because they're not just plain text files. For instance, here's what the numbers one looks like. You can see that there's some stuff there but not really something you can read. Let me show you what it really looks like. I can do this because I have the development tools installed. This will open a special application that will allow me to view these preference files. And you can see here, that I've got differen't values for differen't properties and I can scroll down and I can get a pretty good idea of what each one stands for but the general idea is you aren't supposed to mess with them this way. Let the application handle your preferences and don't try to manually change them. So why am I showing you this? Well there are two things you can do with preference files here. The main one is when you are having trouble with an application you may want to trash the preference file. Thus forcing the application to start with all the default preferences. Thus if I was having trouble with numbers I may want to actually throw this away or if you like just move it out of this folder (say onto the desktop). Then run numbers and you will create a new preference file with all the default settings. If everything works fine then you can throw away the old one. Maybe if something goes wrong during that process you can still replace the original one since you haven't completely deleted it. Now this is a kind of extreme measure. If you're having trouble with the application try and solve the problem with the application and try and look at support for that application for that developer. Try to do all sorts of different things including searching the web with your specific problem to see if you can find a solution. But if all elses fail and you really feel like you need to try something more extreme, throwing away the preference file may be the key to fixing the problem. Another reason you may want to trash a preference file is if you deleted the application. Typically when you uninstall an application the preference file is left behind. This makes it easy to reinstall the application later and continue with all of your preferences. These preference files are small, really tiny. You can see over here. Some of these are just a few bytes. So taking the time to delete them after you uninstall an application, its kind of like pulling over on the side of the highway and picking up a penny. It's just not going to be worth it. So don't worry about them normally. But if you really want to clean up some applications and get it off of your computer for good you can look for it's preference files here and delete them. Also look for any folders that you may find. You can also use time machine to restore old preferences. So, if you find that an application isn't working anymore and if you delete the preference file now you start at the beginning without all of the customizations you may have set up for that application. You can use time machine on that library folder, going back to a preference file at an earlier time when everything worked okay and restoring your application that way. So there's a look at preference files, where to find them, what they do, and why you may want to trash them in an extreme situation where you want to fix something. Until next time, this is Gary with MacMost Now.

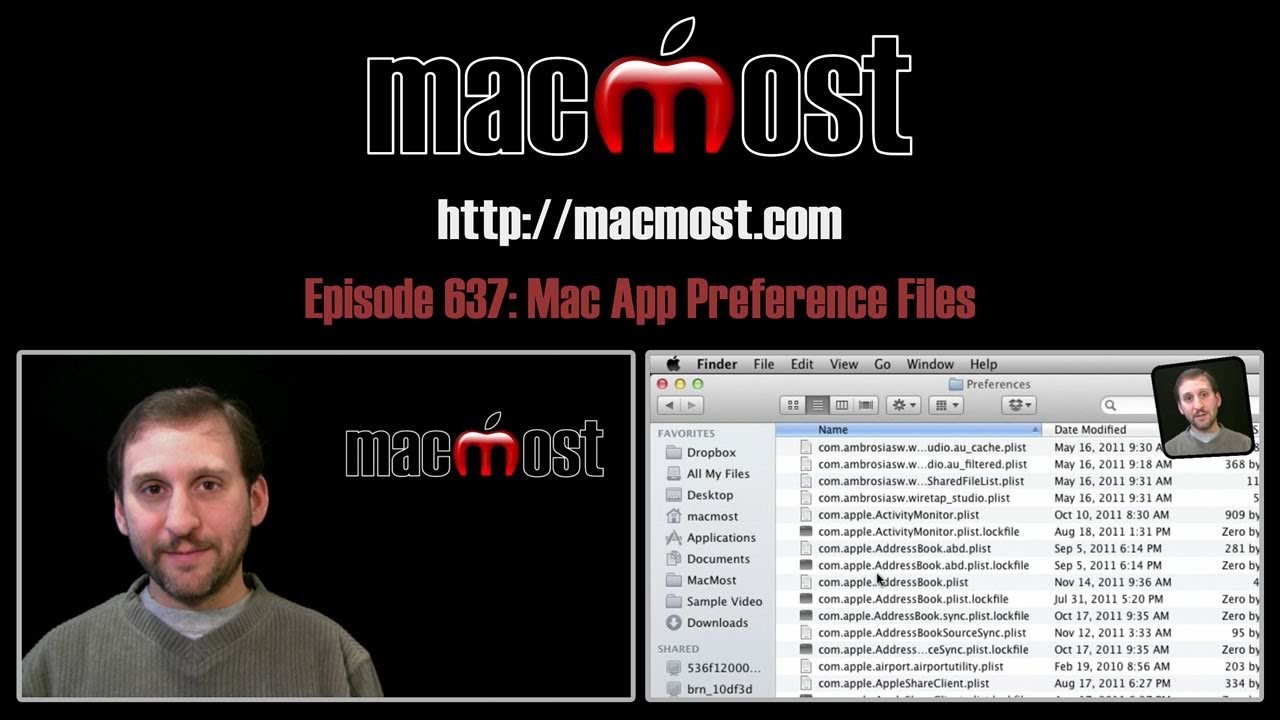


Thanks Gary.
Shave that beard and get a real job ya young punk. And get off my lawn!
Cheers bud.
:)